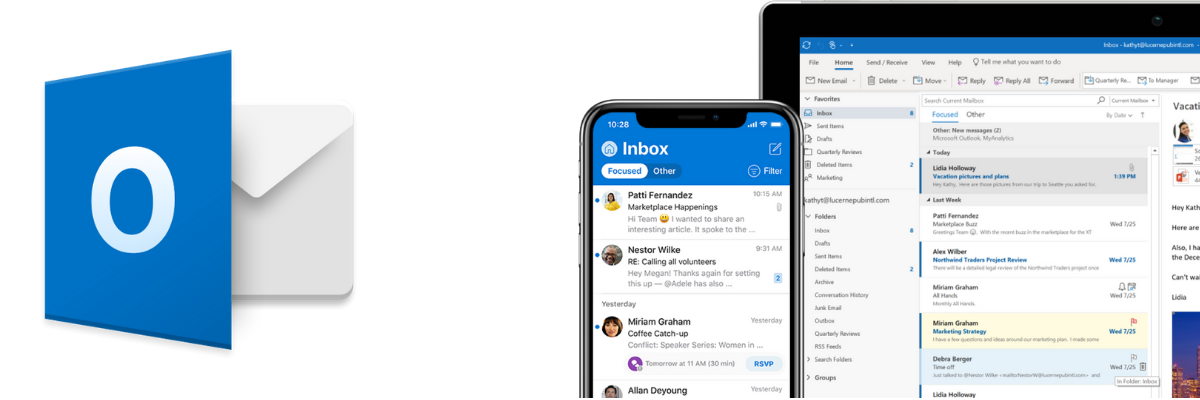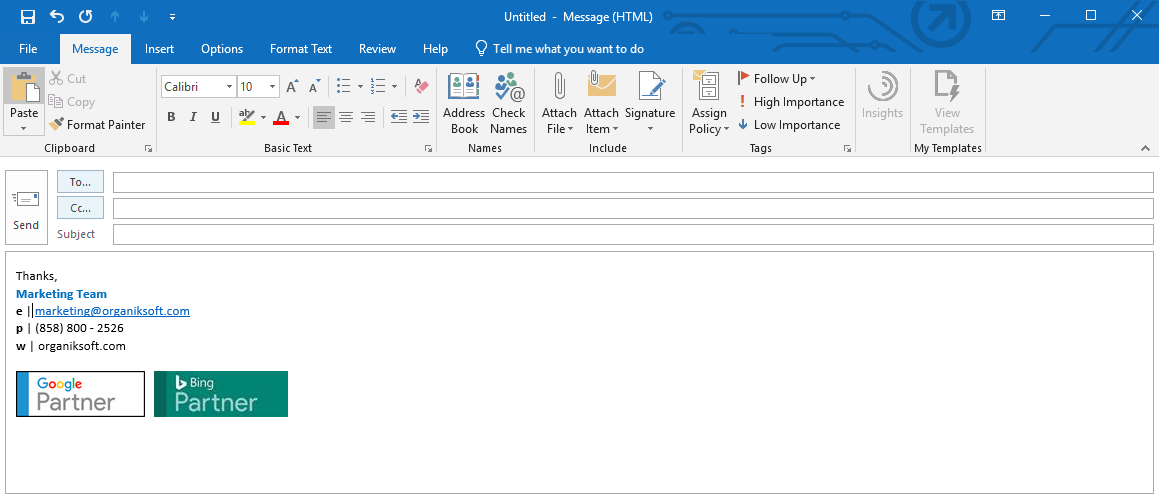Outlook Out of Office: How to Set up Automatic Reply
This article is going to show you how to set Out of Office in Outlook 2019, 2016, 2013, 2010, 2007, 2003, Office 365 and web version of the most popular business e-mail client around.How to Set Away Message in Outlook 2019, 2016, 2013, and 2010
Click FILE tab, then INFO.
Now click AUTOMATIC REPLIES (OUT OF THE OFFICE).
Keep in mind that you need to have Exchange account to be able to use automatic replies. If you use POP or IMAP accounts like Yahoo or Gmail, you’ll need to create Rule for Out of Office message. If so, don’t despair. Scroll down to I don’t send automatic replies section and learn how to fix this issue.
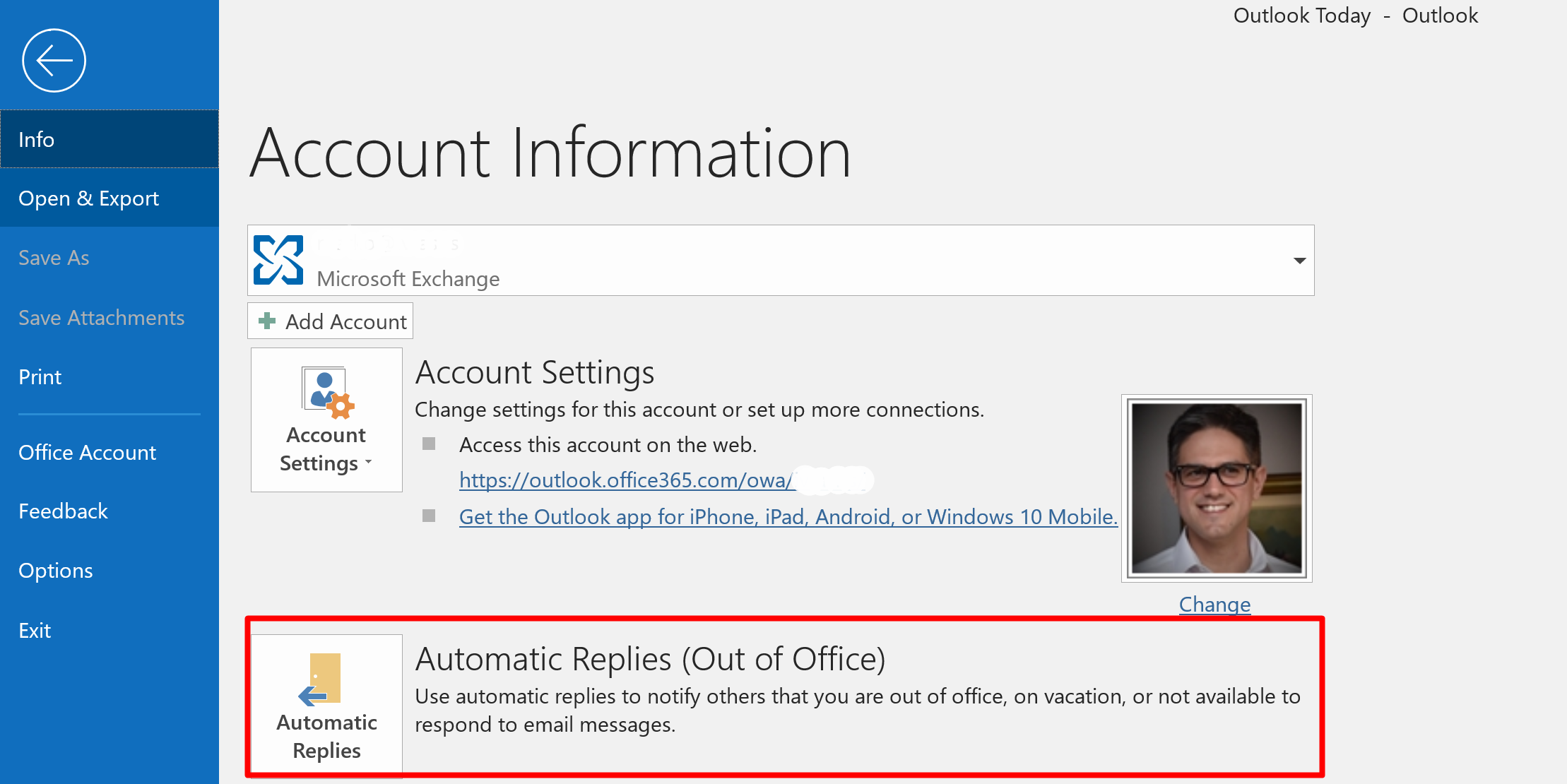
When new windows pop in choose SEND AUTOMATIC REPLIES and check ONLY SEND DURING THIS TIME RANGE. Here enter Start and End time (for example vacation period). Write Out of Office message in the dialog box, use a similar form like in the image below (keep it short and effective), personalize with font size, bullet points, and color. This way, you have set the automatic reply for people within your office or organization.
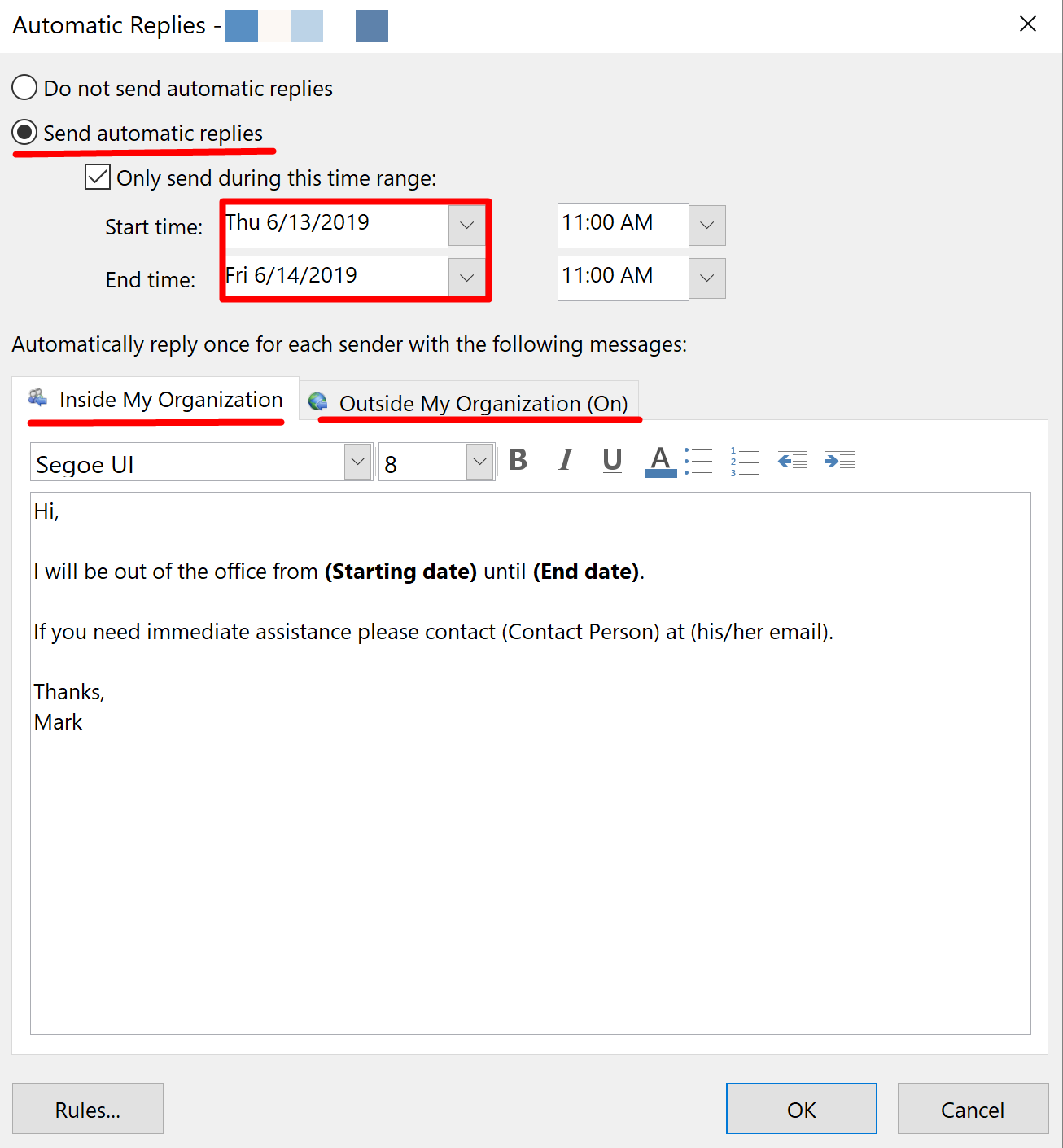
Now proceed to Outside My Organization tab. You can copy and paste the message in the body, and check Auto-reply to people outside my organization. Here you have two options — first My contact (recommended) only and Anyone outside my organization. We recommend using My contact only since other option will send automatic replies to all emails, even junk, and newsletters you’ve signed in. Click SAVE.
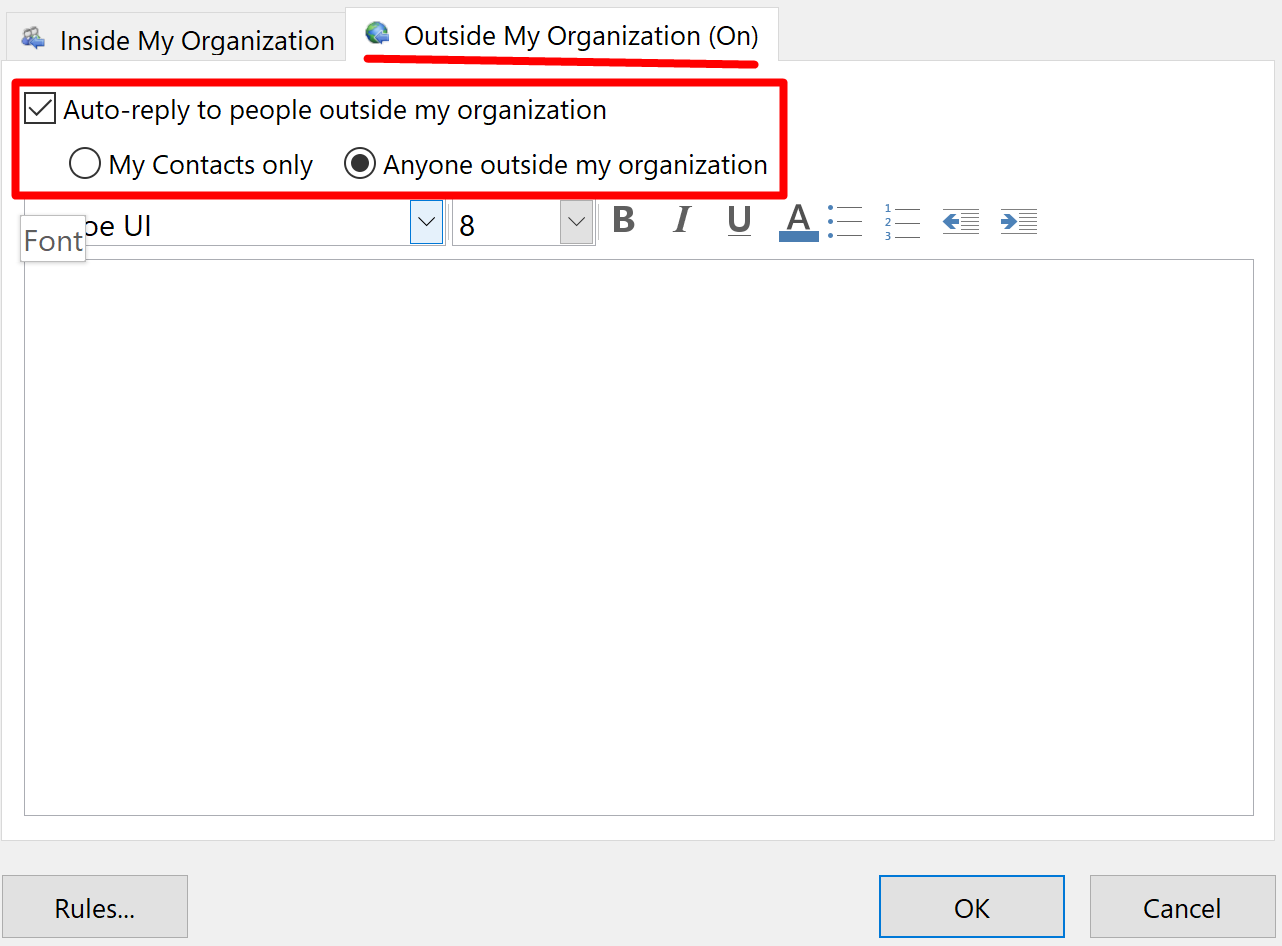
If you have selected date range, Out of Office automatic reply will end at the End Date (Time). If not, you’ll need to manually turn off automatic reply by clicking Don’t send automatic replies.

In Office 2019 you can turn off replies in FILE > INFO and click Turn off.

Out of Office in Outlook 2007
In TOOLS dropdown select OUT OF THE OFFICE ASSISTANT. When new dialog box shows up check SEND OUT OF OFFICE AUTO-REPLIES. For specific date range check ONLY SEND DURING THIS TIME RANGE and enter vacation (away) time. Now write messages for Inside and Outside the organization purpose and click OK to save settings. To turn off out-of-office replies uncheck SEND OUT OF OFFICE AUTO-REPLIES checkbox.For Outlook 2003 Users
Click TOOLS menu and open OUT OF THE OFFICE ASSISTANT. Select I AM CURRENTLY OUT OF THE OFFICE and write the message in AUTOREPLY ONLY ONCE TO EACH SENDER WITH THE FOLLOWING TEXT box. Click OK to save the settings.I don’t See Automatic Replies
If you are non-exchange account user, meaning that you’ve added Gmail or Yahoo account (POP or IMAP) in Outlook, you’ll need to create a rule and that way handle the out-of-the-office message. But, before you learn how to create a rule, you need to set up an out-of-office message template in Outlook. Click NEW EMAIL button, enter subject Out of Office, and write a message. Since the response will go to anyone who sends you an email, keep it short, simple, and without unnecessary details. Now go to FILE > SAVE AS and save the message as Outlook Template (.oft extension). The filename is given by subject and can remain the same. Click SAVE and exit. There is no need to confirm the save.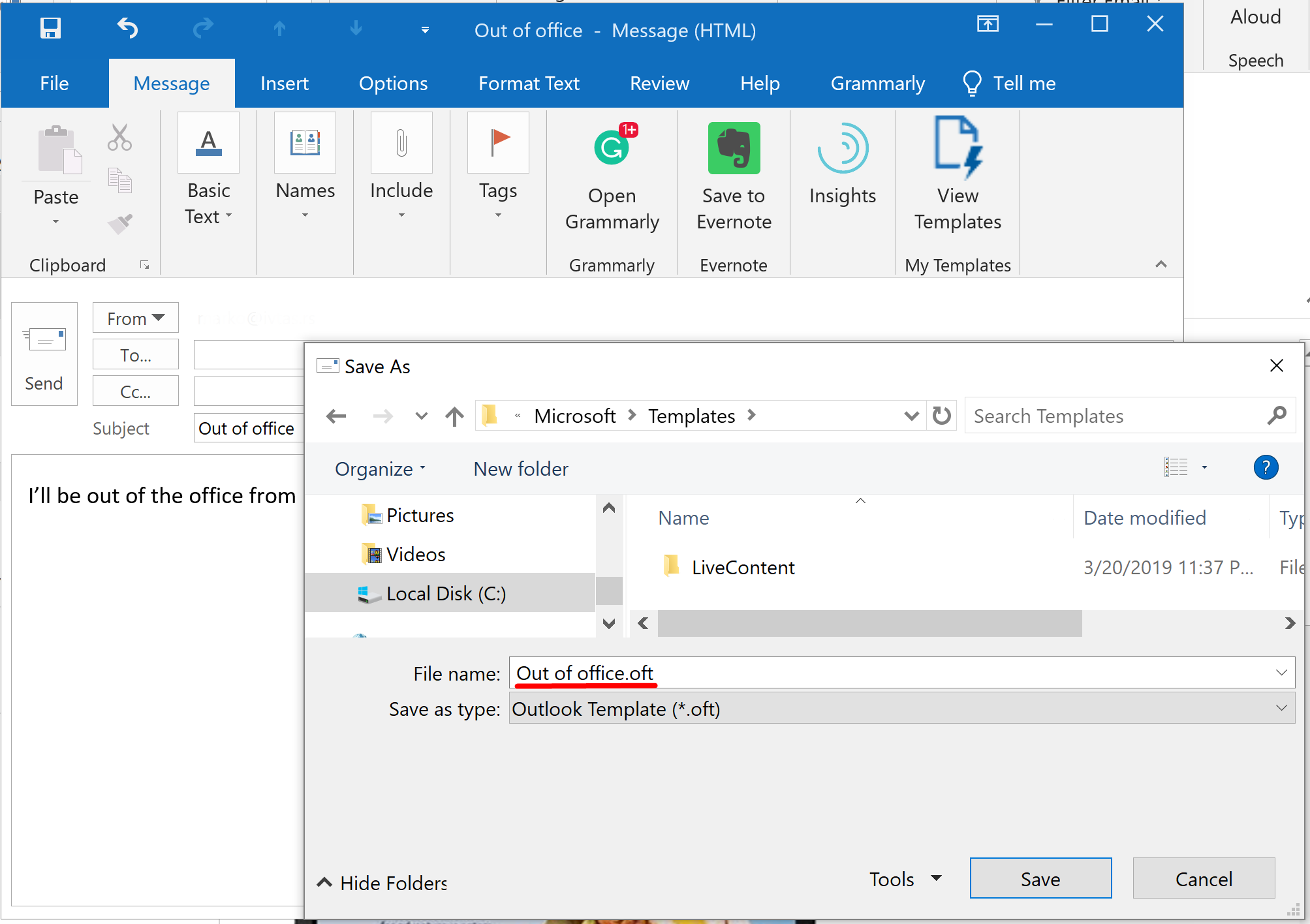
Now, move on to the rule that sends an email. Go to HOME tab and under MOVE section, choose RULES and click Manage Rules & Alerts.
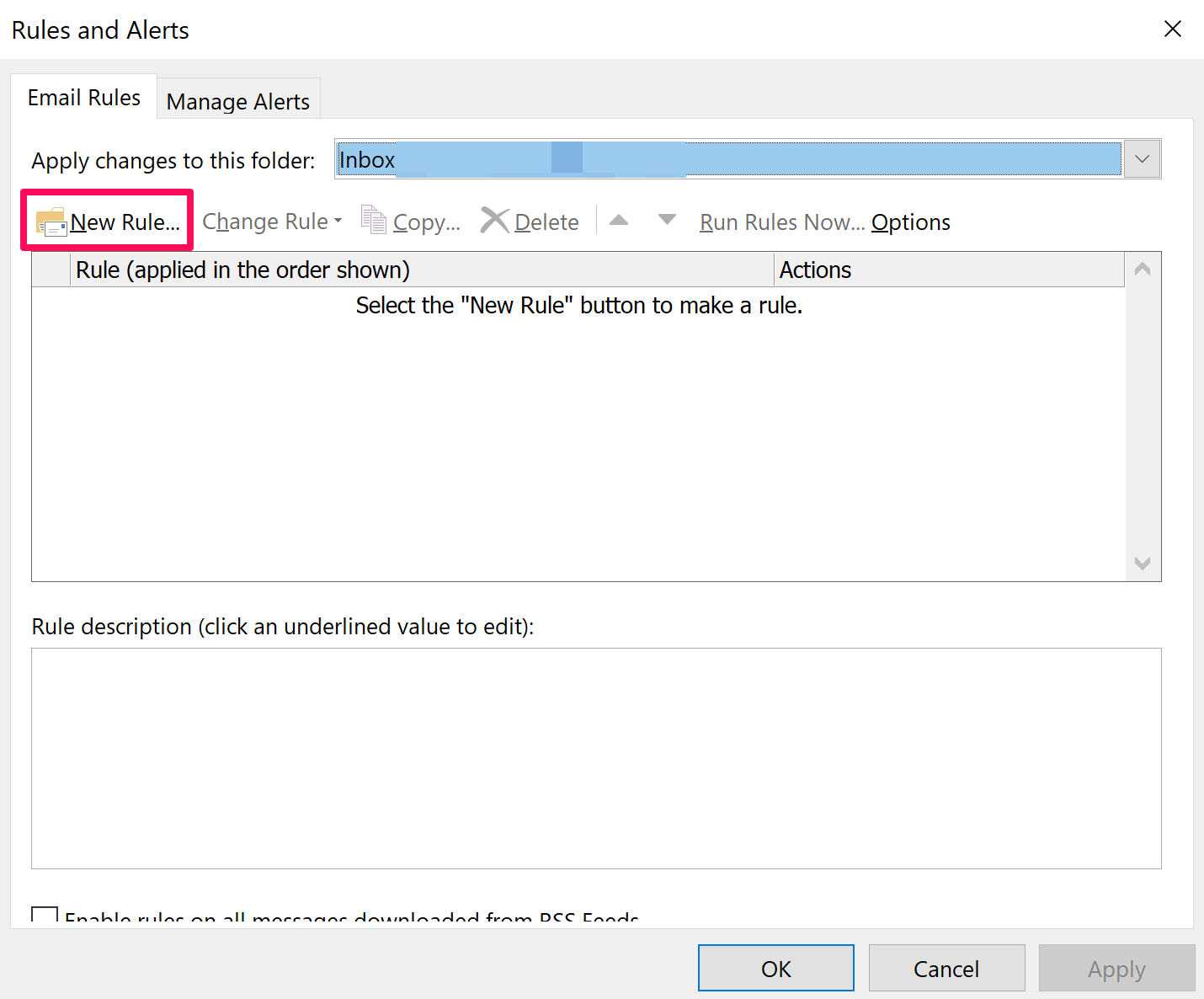
Click NEW RULE and in Start from a blank rule section choose Apply rule on messages I receive. Click NEXT.
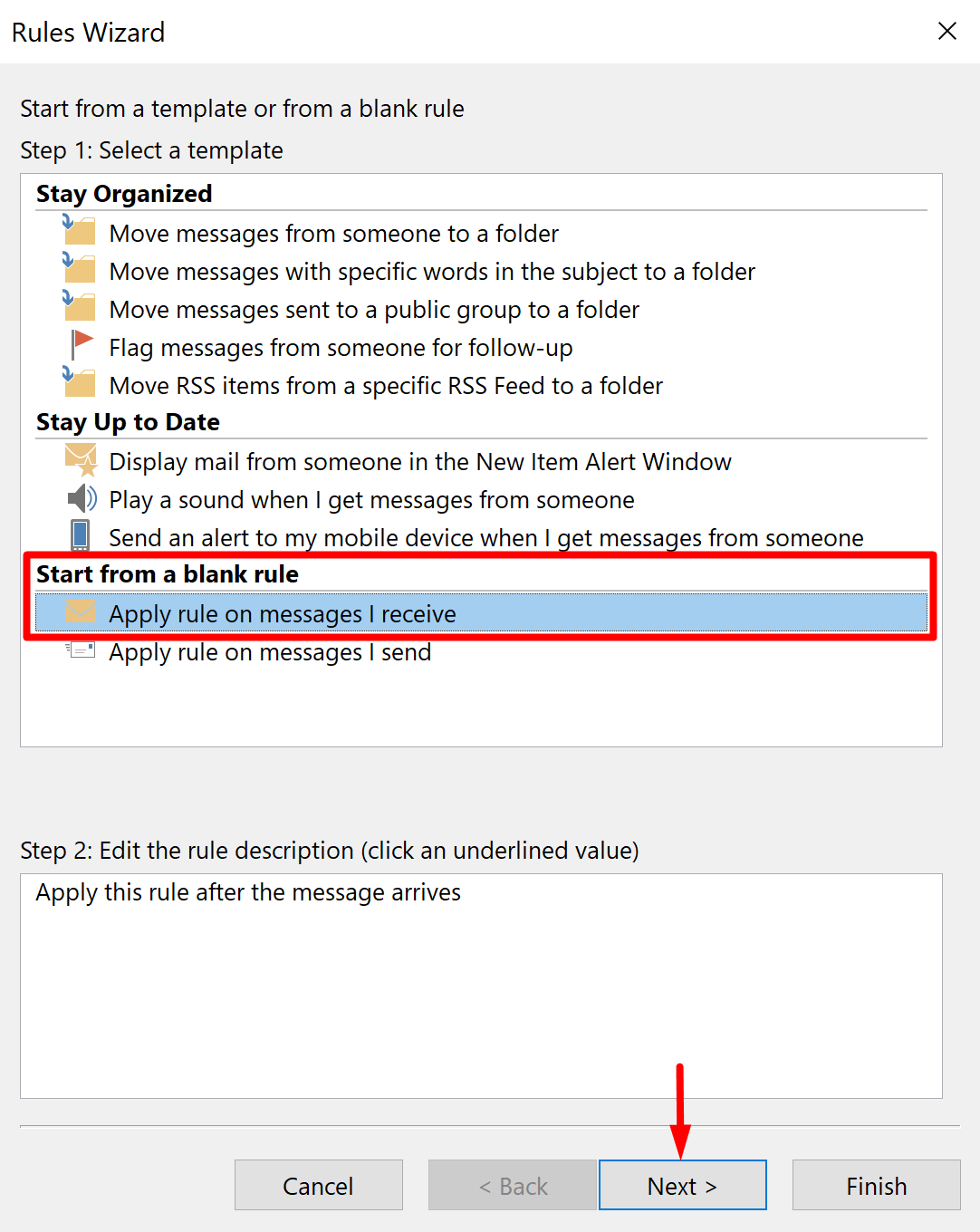
In the next step check (rule conditions) where my name is in the To box and continue.
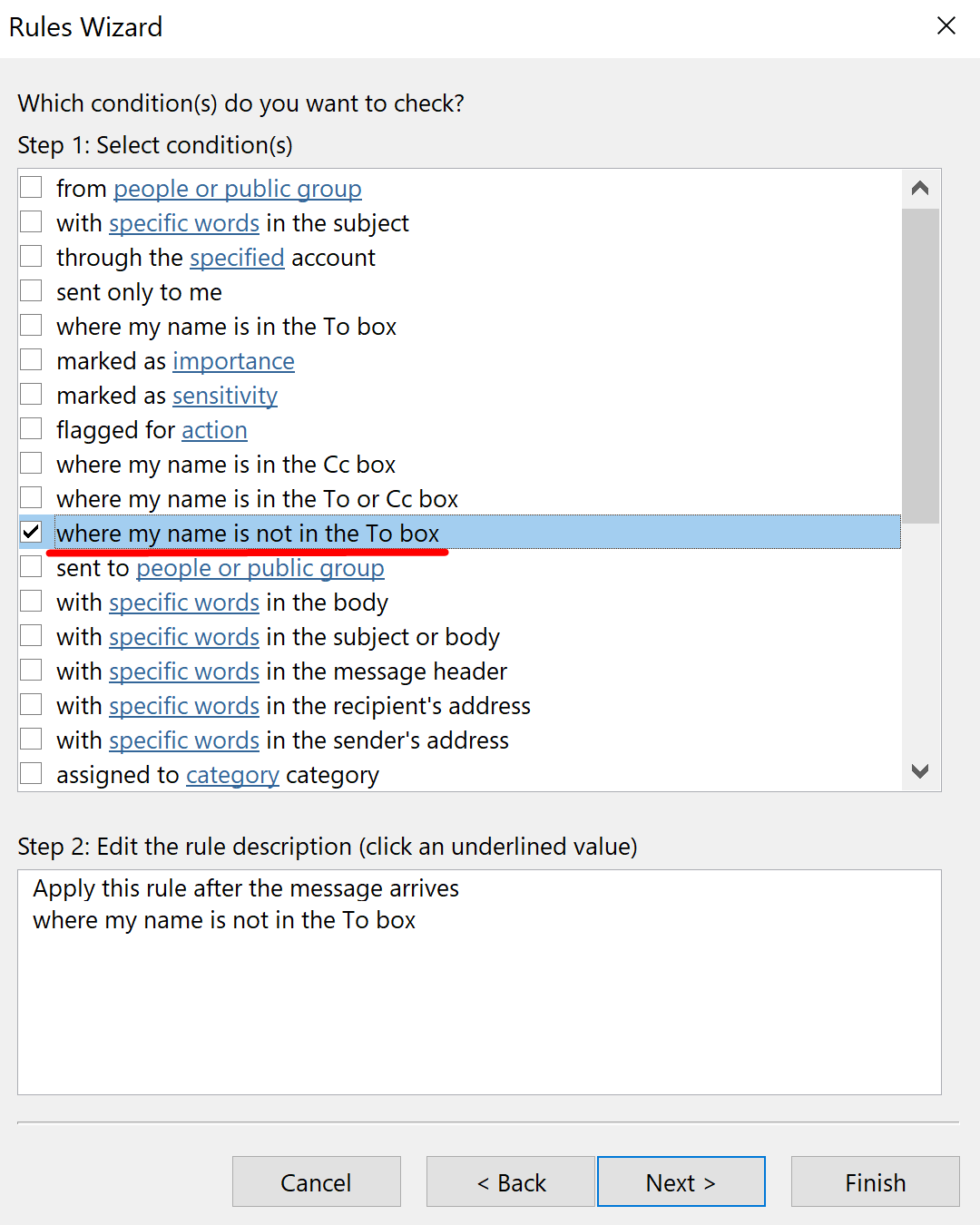
In the next window, What do you want to do with your message, select Reply using a specific template. In the section under Step 2, Edit the rule description, choose the template you made a few minutes ago. Click NEXT to proceed.
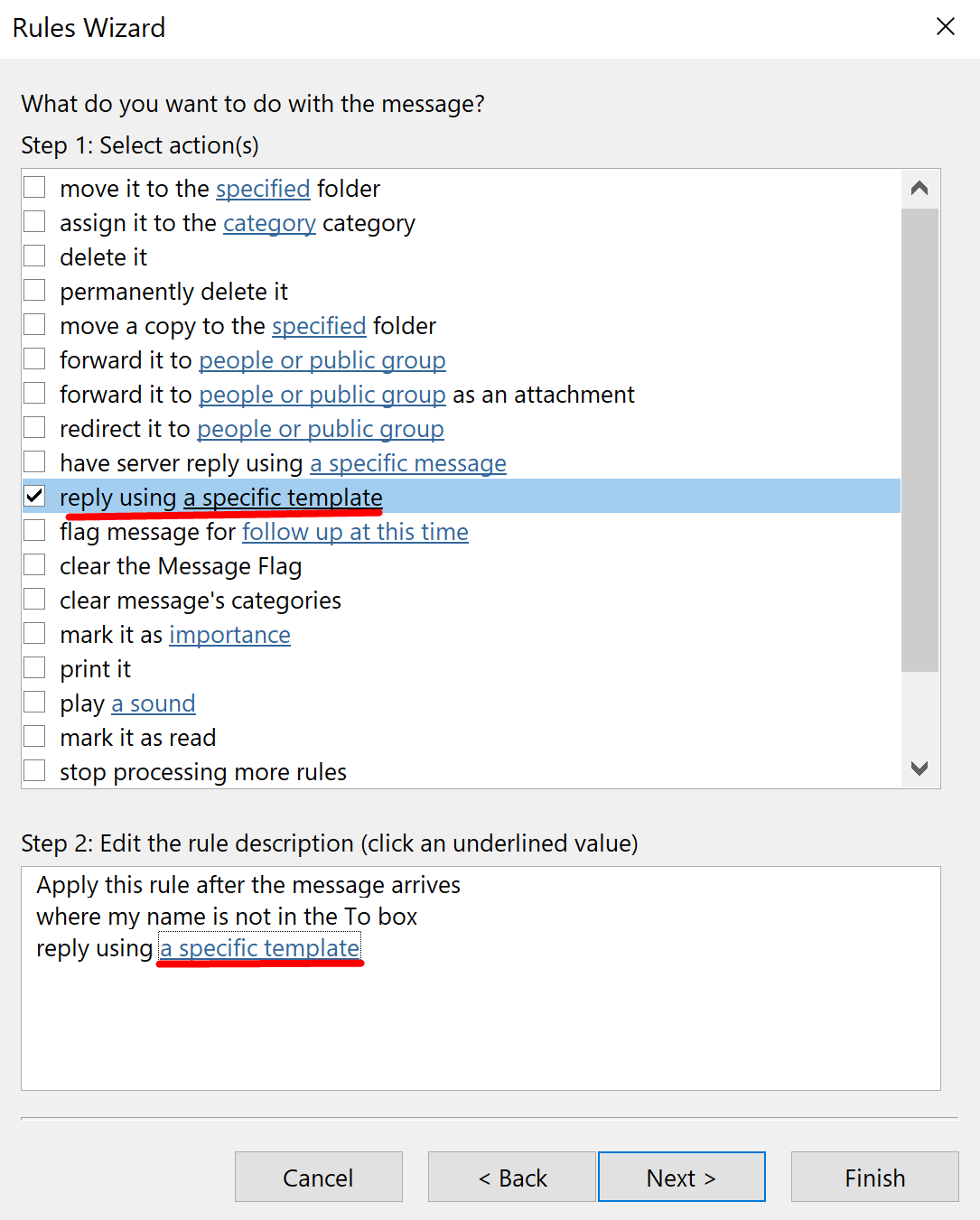
Find your template with name Out of the Office, within User Template in File System, and click OPEN.
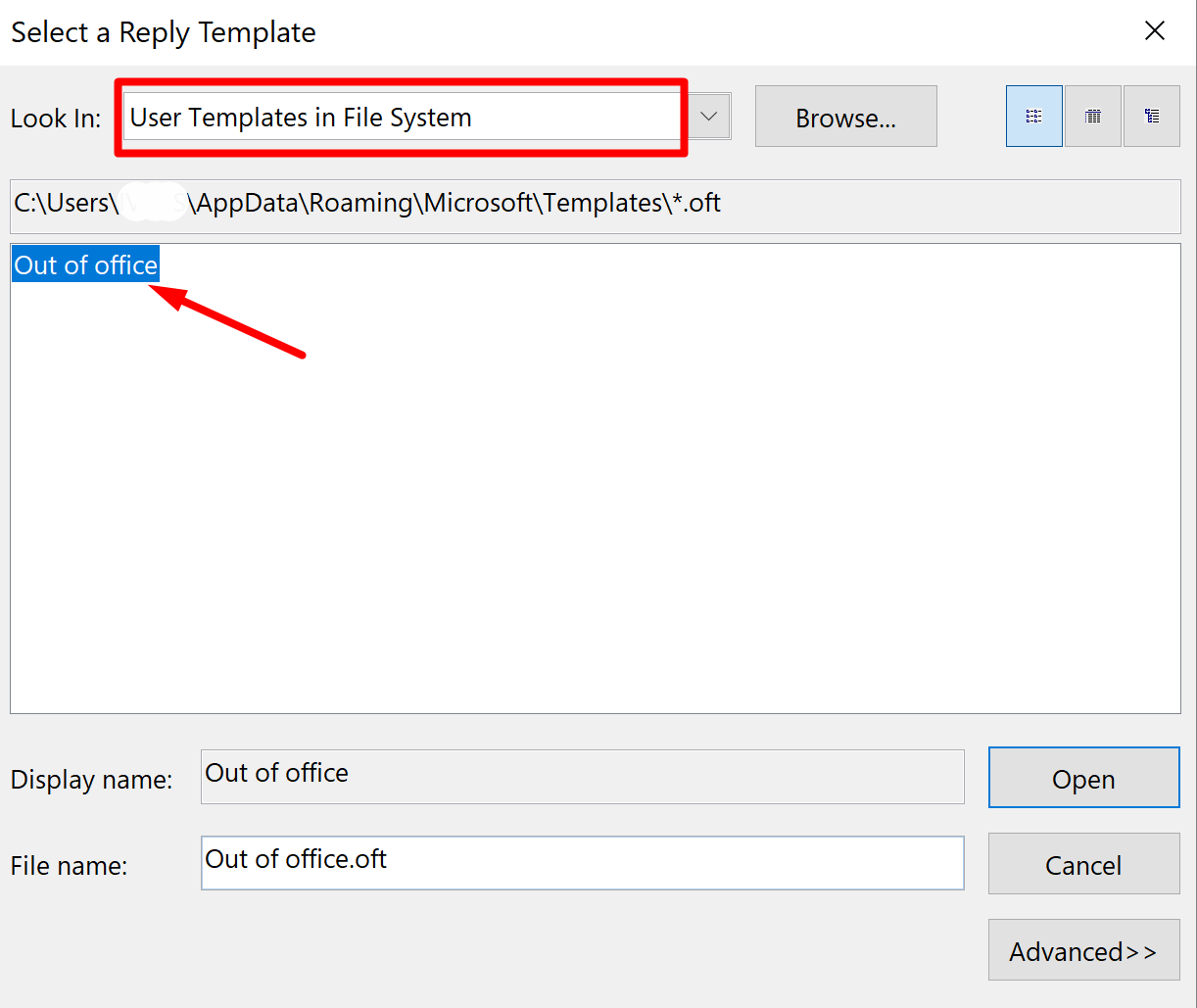
When “load” your Outlook template, check under Step 1, Select exceptions (if necessary), except if an automatic reply and click NEXT. Before finish give rule the name, once again check options and review description. When you make sure everything is OK, click FINISH.
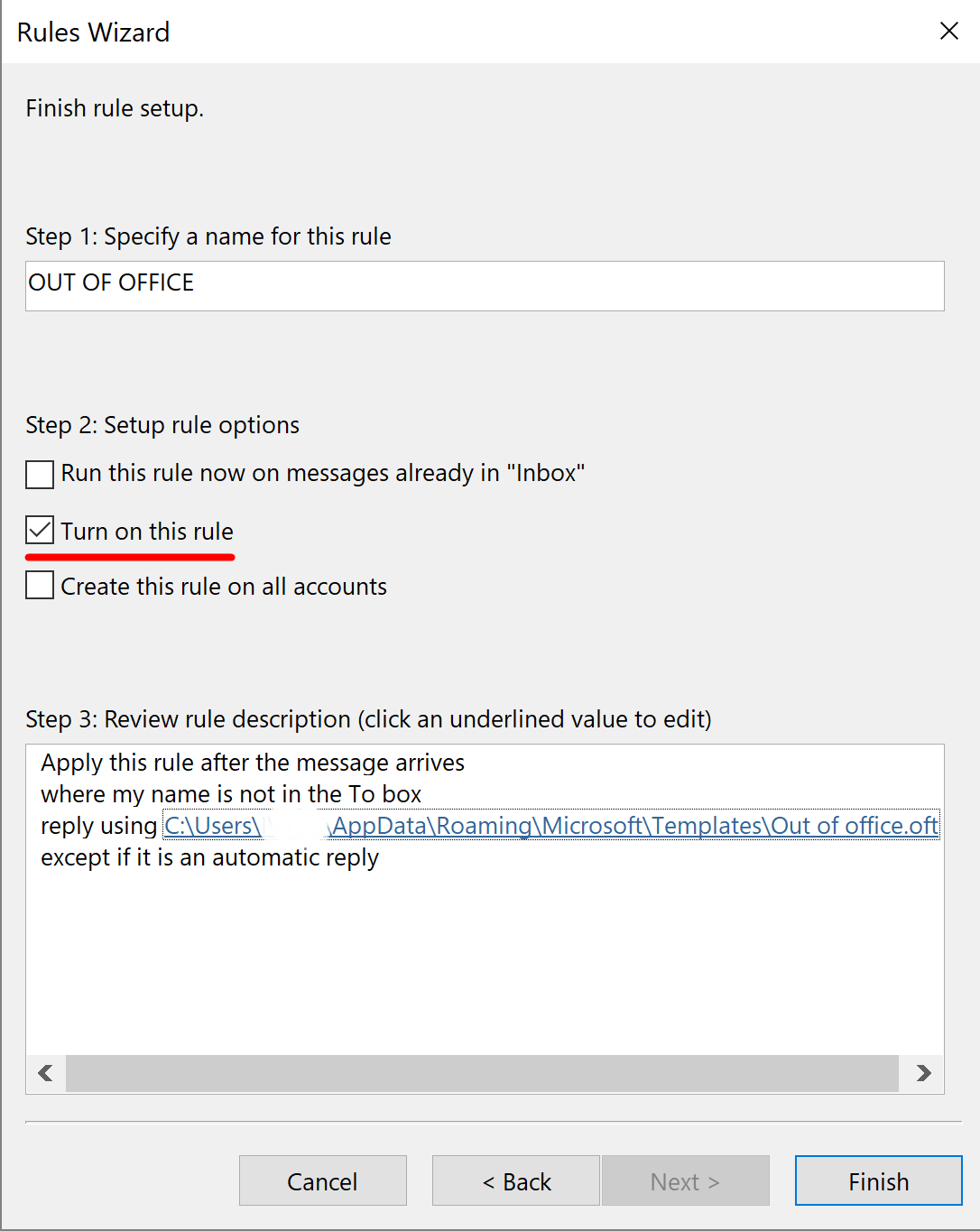
This is how active rule looks in Outlook.
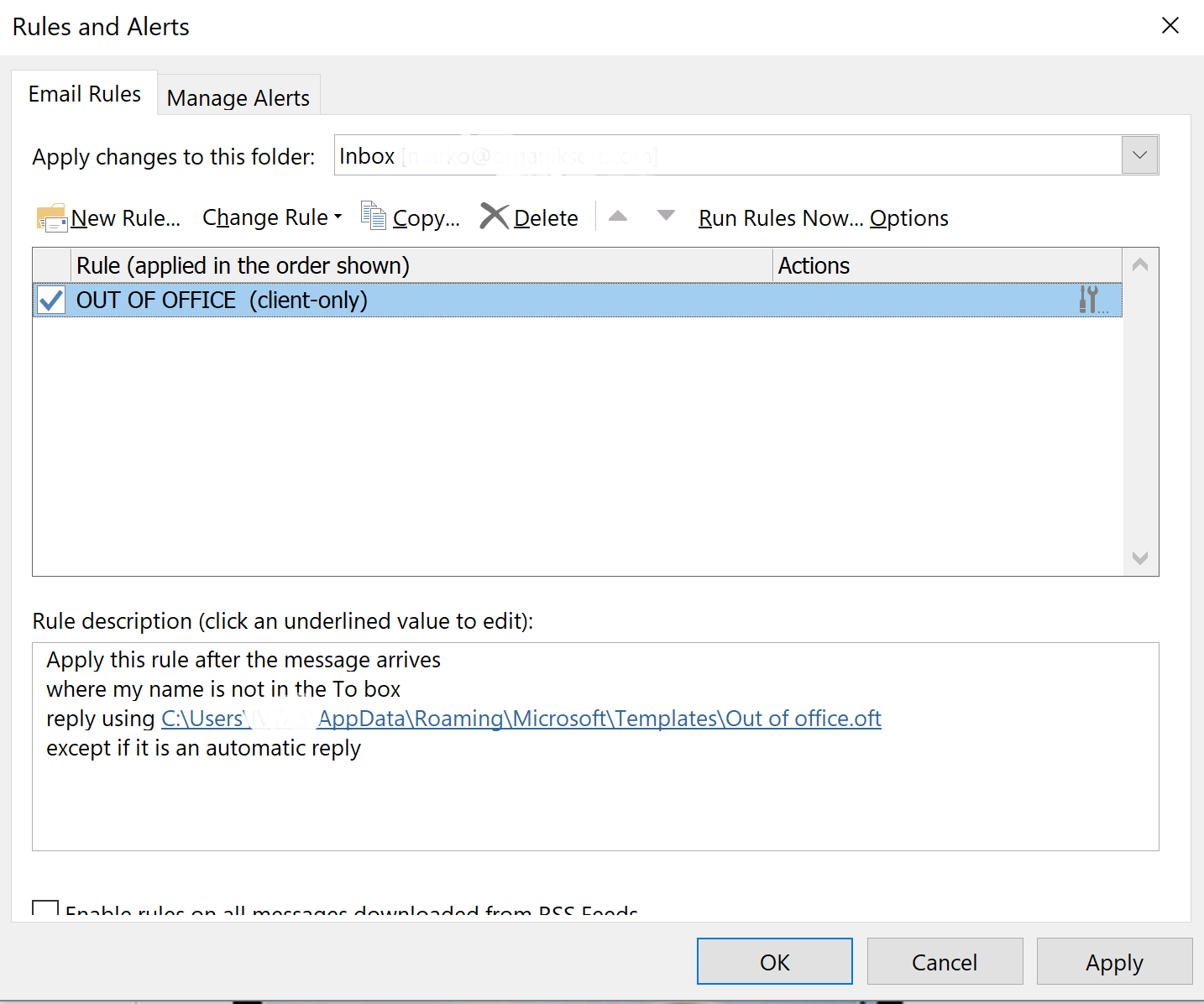
When you come back from vacation, uncheck rule to disable. You don’t need to delete it since you’ll use it again in a few months, right?
Out of Office Message in Office 365
Go to https://www.office.com/ and login with your user name and password. Choose Outlook from the apps list.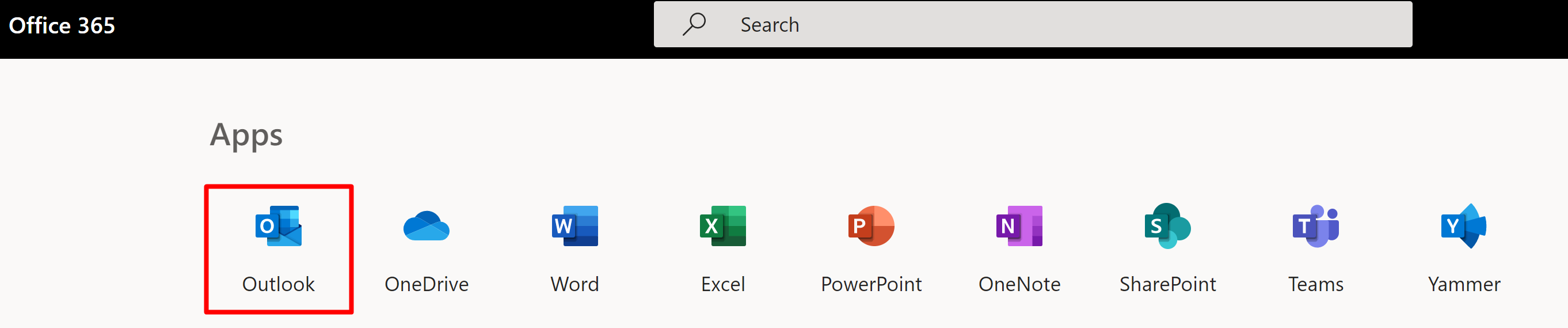
Click GEAR ICON on the right-hand side, scroll down and click VIEW ALL OUTLOOK SETTINGS.
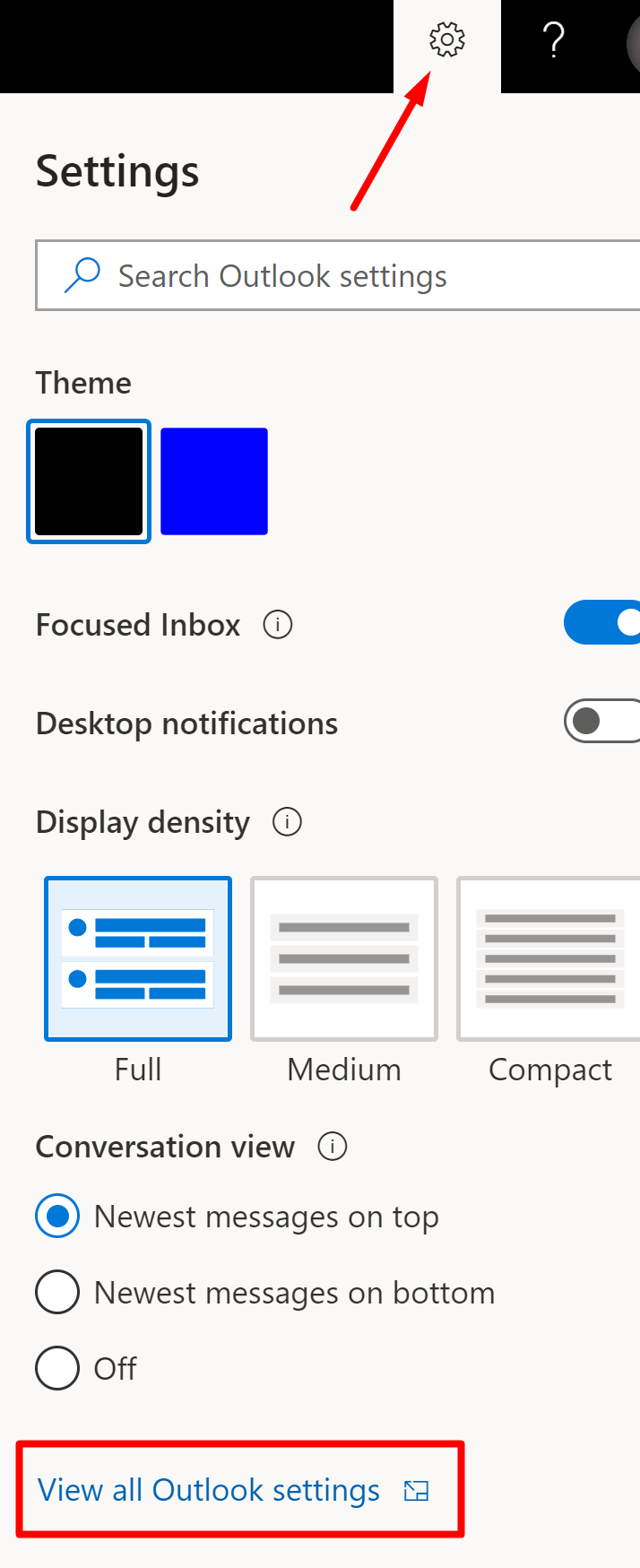
Click MAIL and choose AUTOMATIC REPLIES from the menu. Optional is to turn on Automatic replies and check Send replies only during a time period box. Enter the Start and End date and time and type Out of Office message in the dialog box for Inside my organization and Outside my organization purpose. As above we recommend using Send replies only to contact.
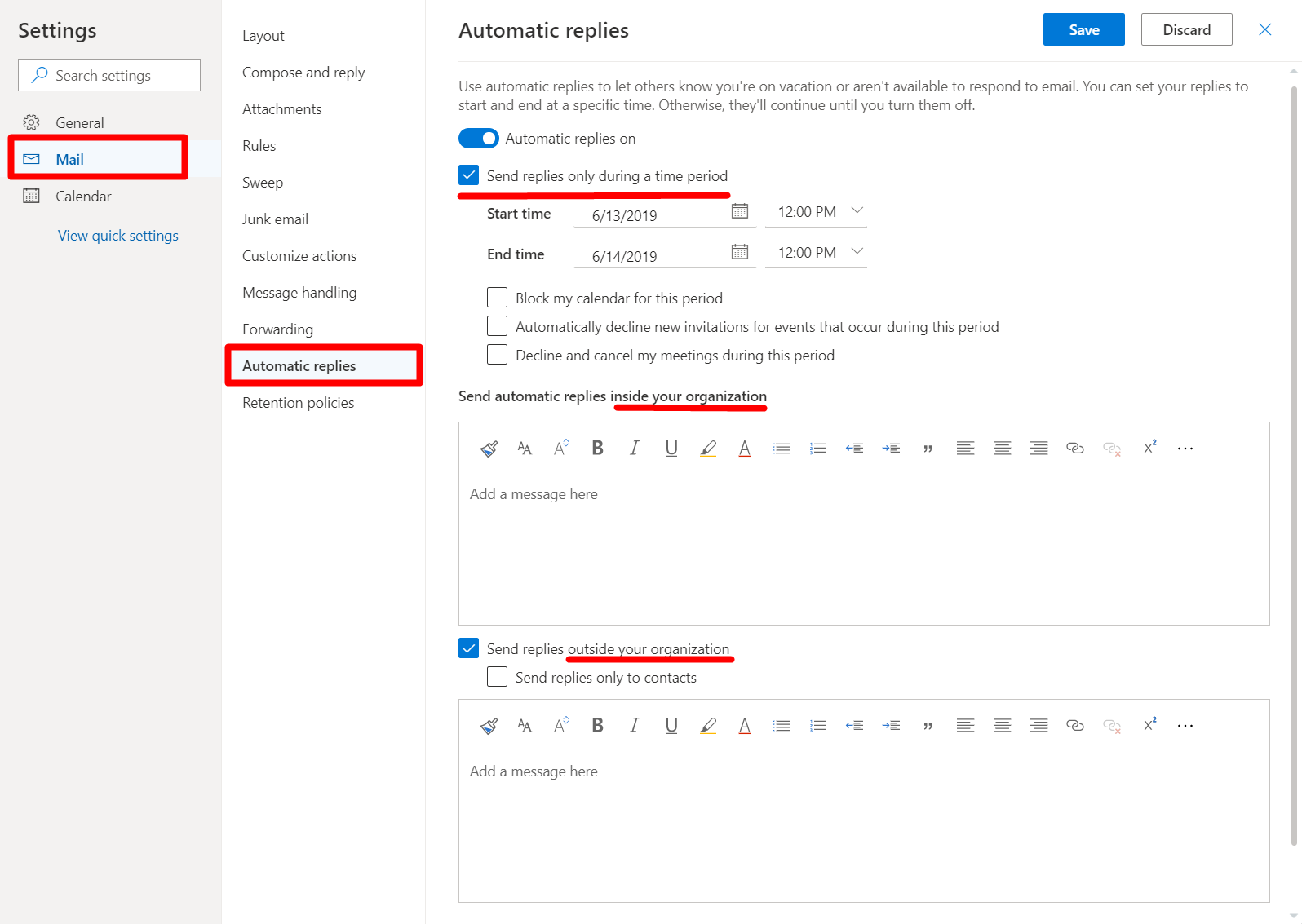
In Office 365 there are three more features you can set:
- Block my calendar for this period,
- Automatically decline new invitations for events that occur during this period,
- Decline and cancel my meetings during this period.
Out of Office Message Outlook.com (aka OWA)
To set up Oulook.com vacation message, go to https://outlook.live.com/owa/ and login with your credentials. Click GEAR ICON, scroll down to VIEW ALL OUTLOOK SETTINGS. Under the SETTINGS section, choose MAIL, and click AUTOMATIC REPLIES. Turn it on and optionally check Send replies only during a time period. Type vacation message and check Send replies only to contacts box and click SAVE.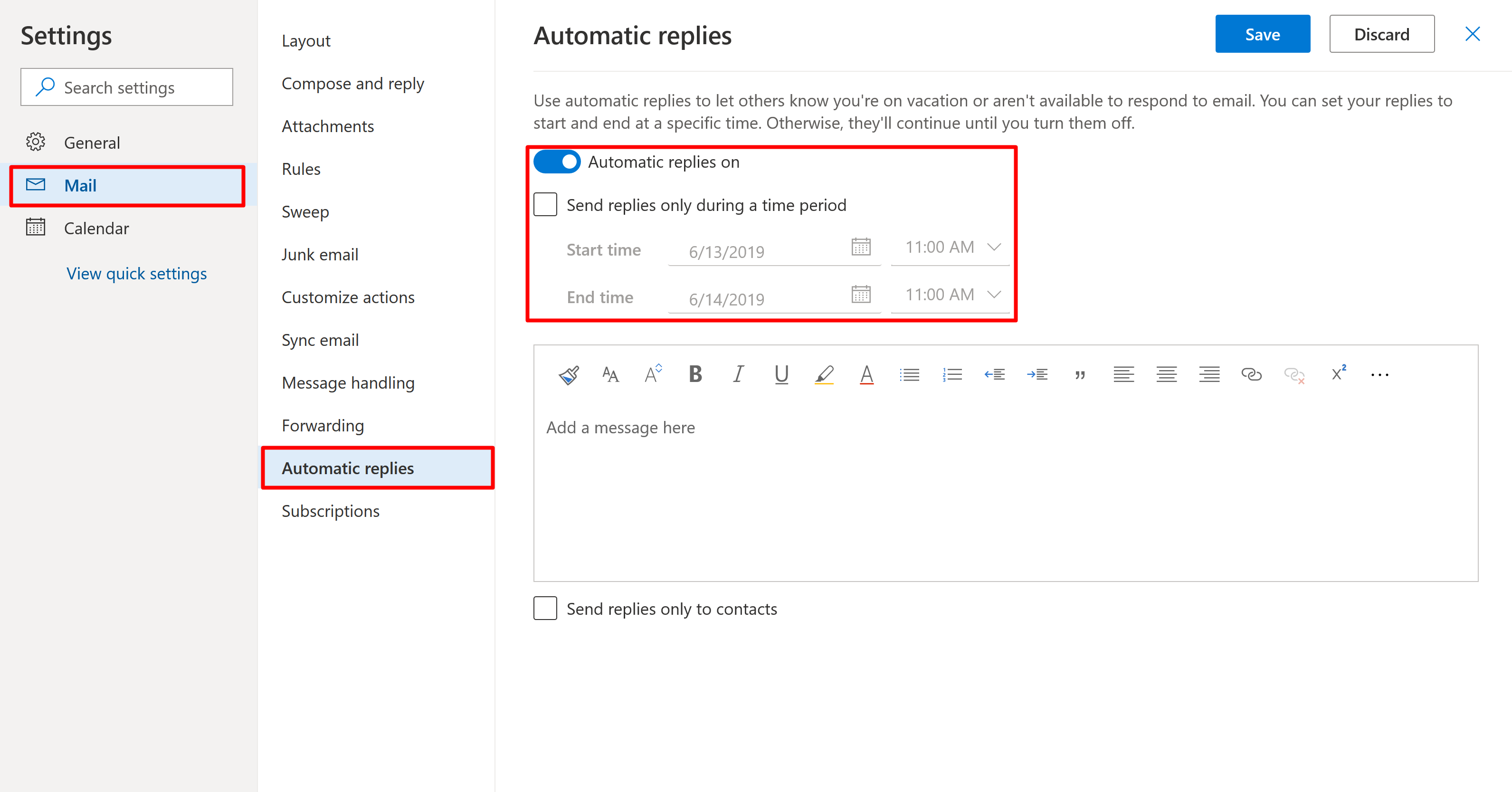
That is all; enjoy your time away!