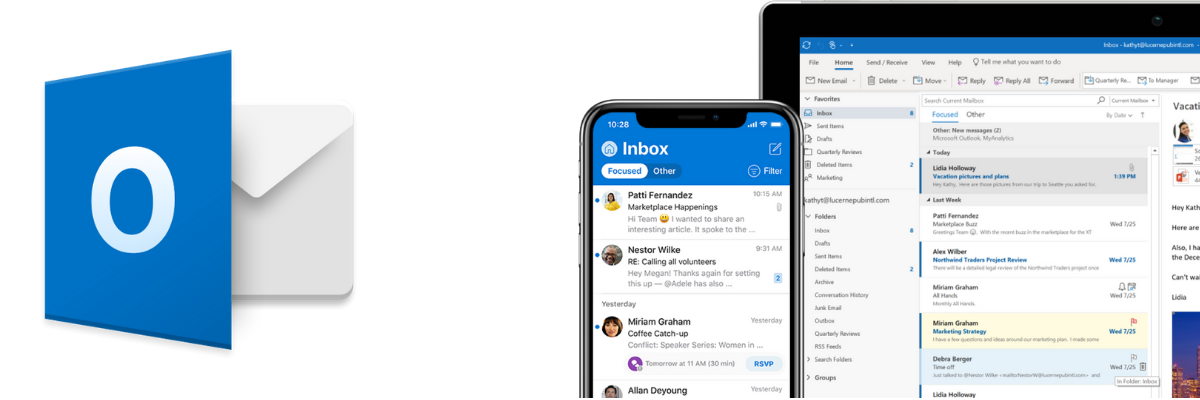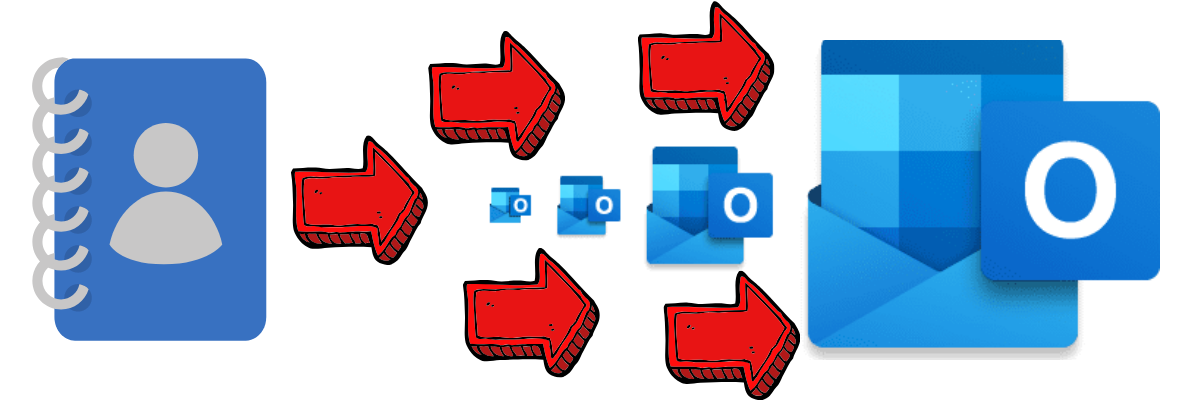
Import Contacts into Outlook: 6 Steps Guide (with Images)
Learn how to import csv file into Outlook and transfer contacts from Gmail and iCloud in a few steps. This step-by-step guide is valid for Office 365 Outlook, Outlook.com (web application) and Outlook 2019, 2016, and 2013. Older versions utilize a slightly different user interface, but steps are very similar. In the article we’ll cover Outlook 2010 as well. Microsoft’s most used e-mail client has very intuitive import/export wizard, which makes this process effortless and easy to understand. Side note: You’ve probably exported contacts from Gmail (Android phone), Yahoo (email) or iCloud (iPhone or iPad). Make sure that your .csv file (comma separated values) has correctly set header rows. Match file to Outlook requirements to ensure contact information is imported as they should. You don’t want to see Nickname under Title, right? When exporting contacts from Google or iCloud choose UTF-8 Encoding to confirm non-English characters won’t mess up contacts. If you don’t have the option to save a csv file in UTF-8 format convert your file using Excel or a third-party app. Matching and verifying columns is also possible to do during import, in the last step of this procedure.How to Import Contacts to Outlook 2019, 2016 and 2013 (desktop versions)
1. Click FILE in the top left-hand side. Choose OPEN AND EXPORT and click IMPORT/EXPORT tab.
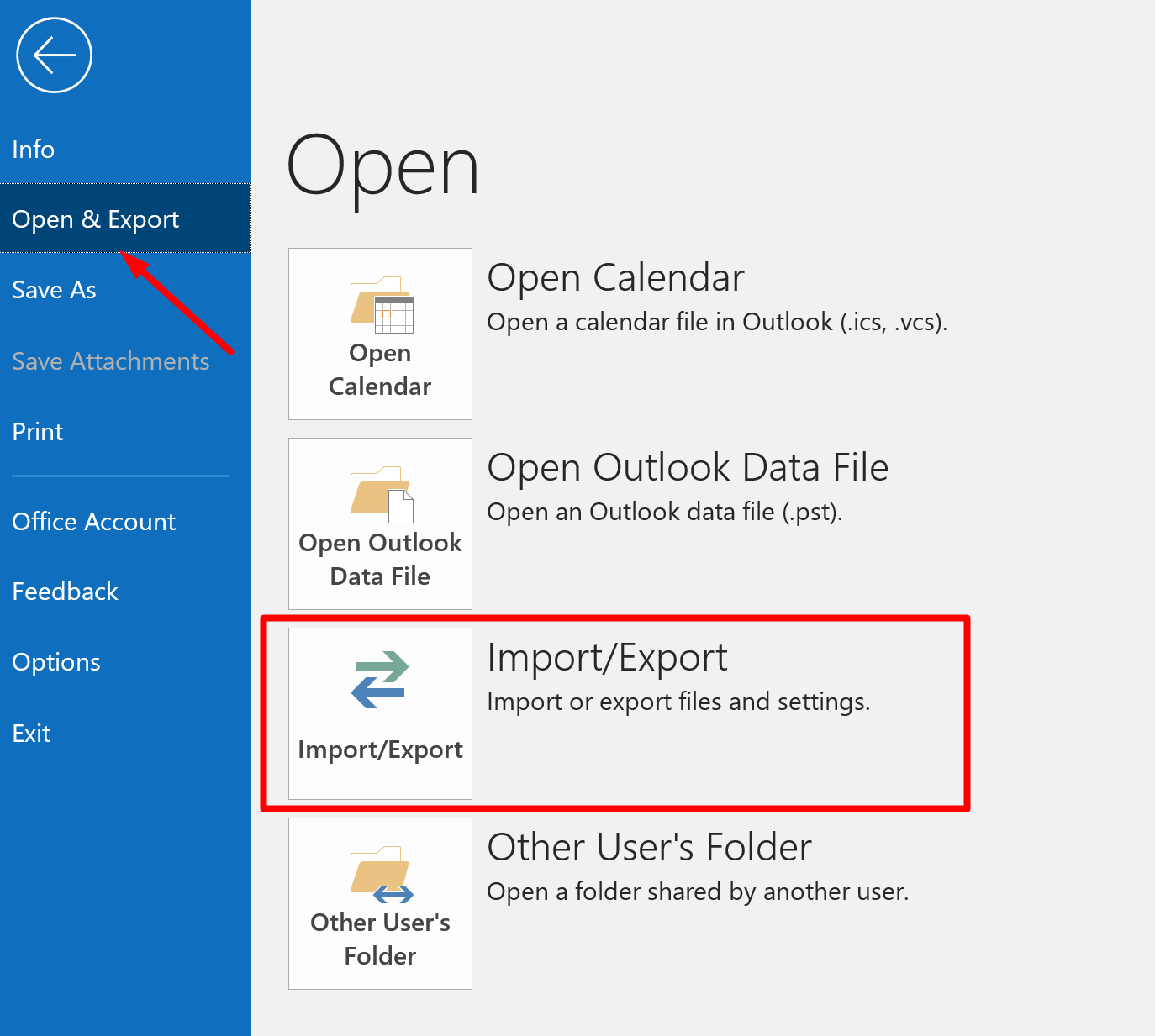
2. In the new window, Choose an action to perform, choose IMPORT FROM ANOTHER PROGRAM OR FILE and hit Next.
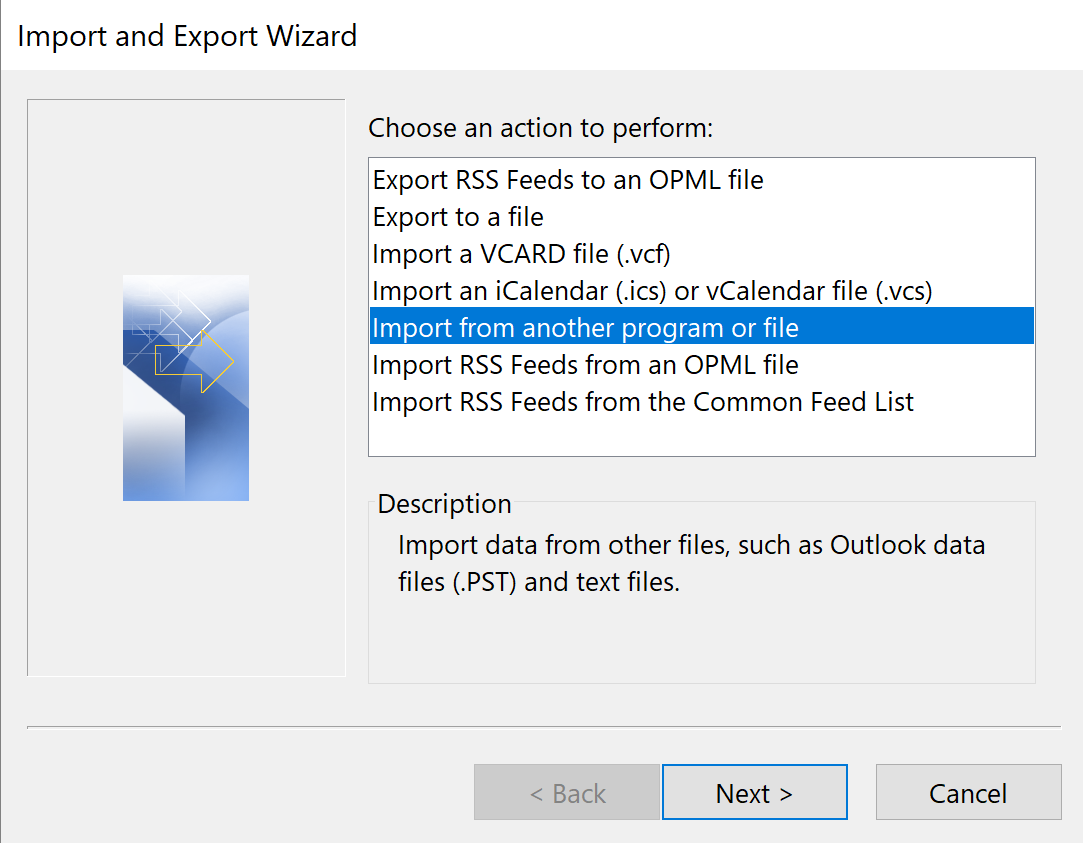
3. In Select a File window, choose COMMA SEPARATED VALUES and click Next.
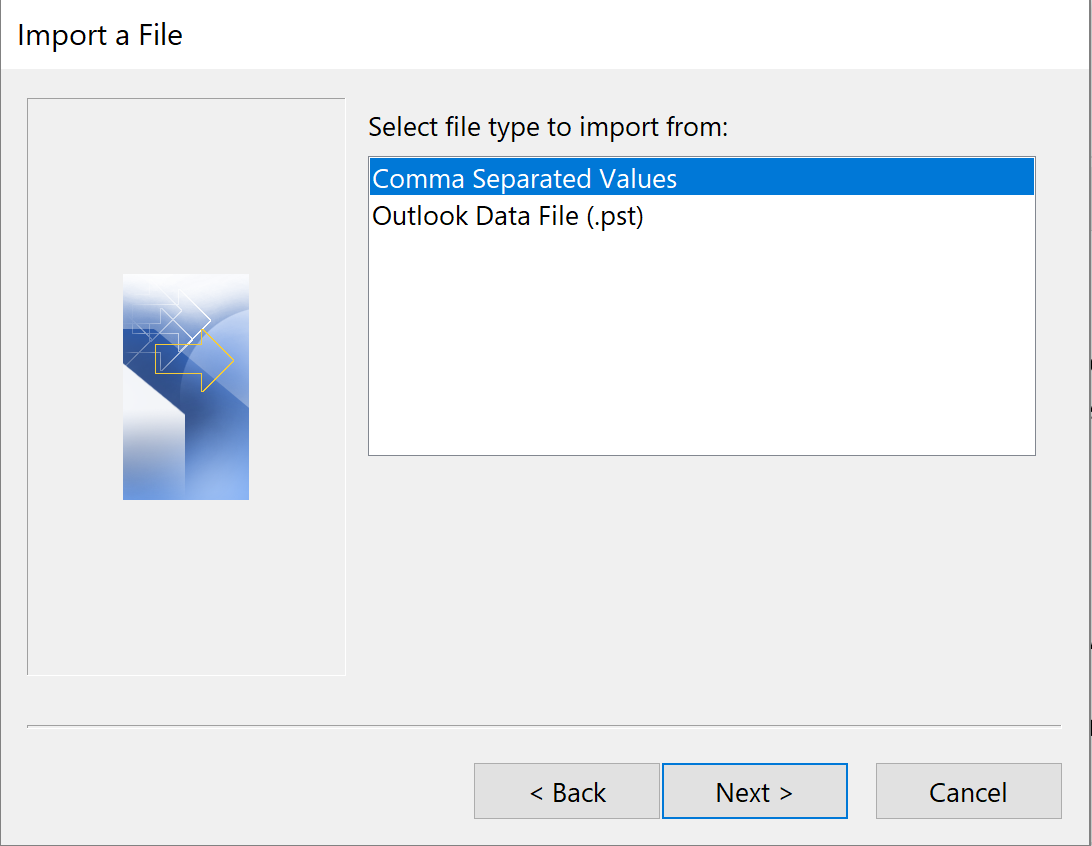
4. In Import a file window, BROWSE and locate your csv file. Press twice to select. Now you can see file path in File to Export section.
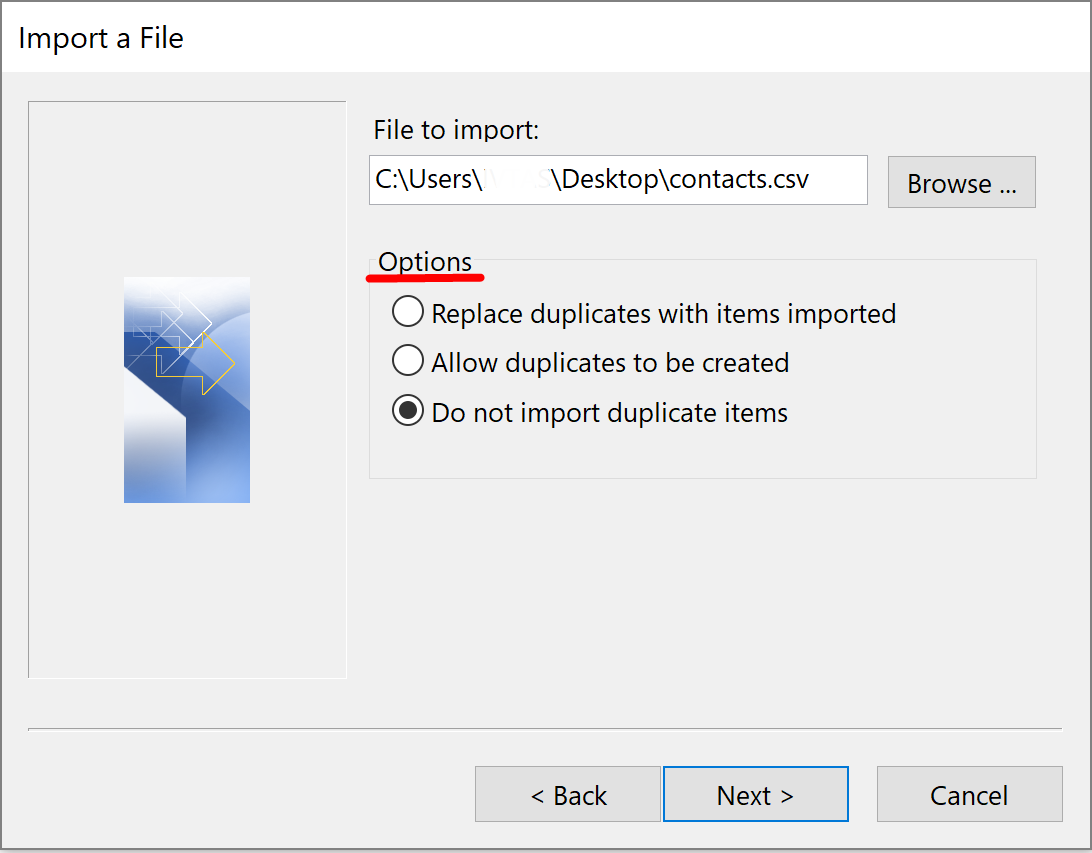
In this step you can choose from three options in regards to duplicated contacts:
- Replace duplicates with items imported – if your csv file has more detailed information about contacts chose this option. Contacts found in Outlook will be replaced with one from a csv file.
- Allow duplicates to be created – if you use this option, Outlook will create duplicate from your csv file. This way, you will have two contacts, the old one (original) and the new one, created from your file.
- Do not import duplicated items – if Outlook recognizes that contact already exists in the database, it will skip importing from your file. Check this option if Outlook has more detailed and complete contacts info.
Once you have selected the preferred option, click Next. 5. Within Select destination folder window, select CONTACTS. Be careful if you have multiple email accounts. Choose the Contact folder associated with the right account and click Next.
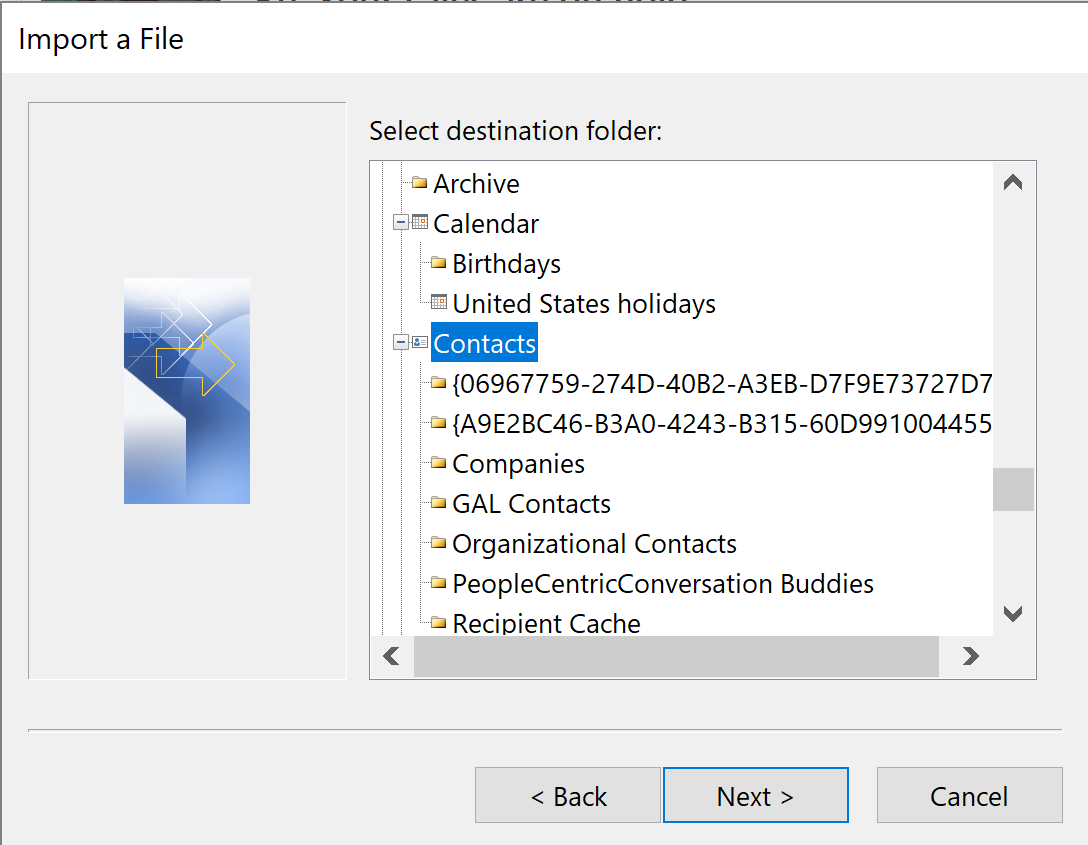
6. In the final step, before imports starts (it can last for several seconds or minutes, depending on file size) you can MAP CUSTOM FIELDS. If you have accepted our advice from above and already matched columns you don’t need to do anything, click Finish and import csv contacts to Outlook will start. Otherwise, drag and drop values from your csv file to appropriate destination on the right for proper field mapping.
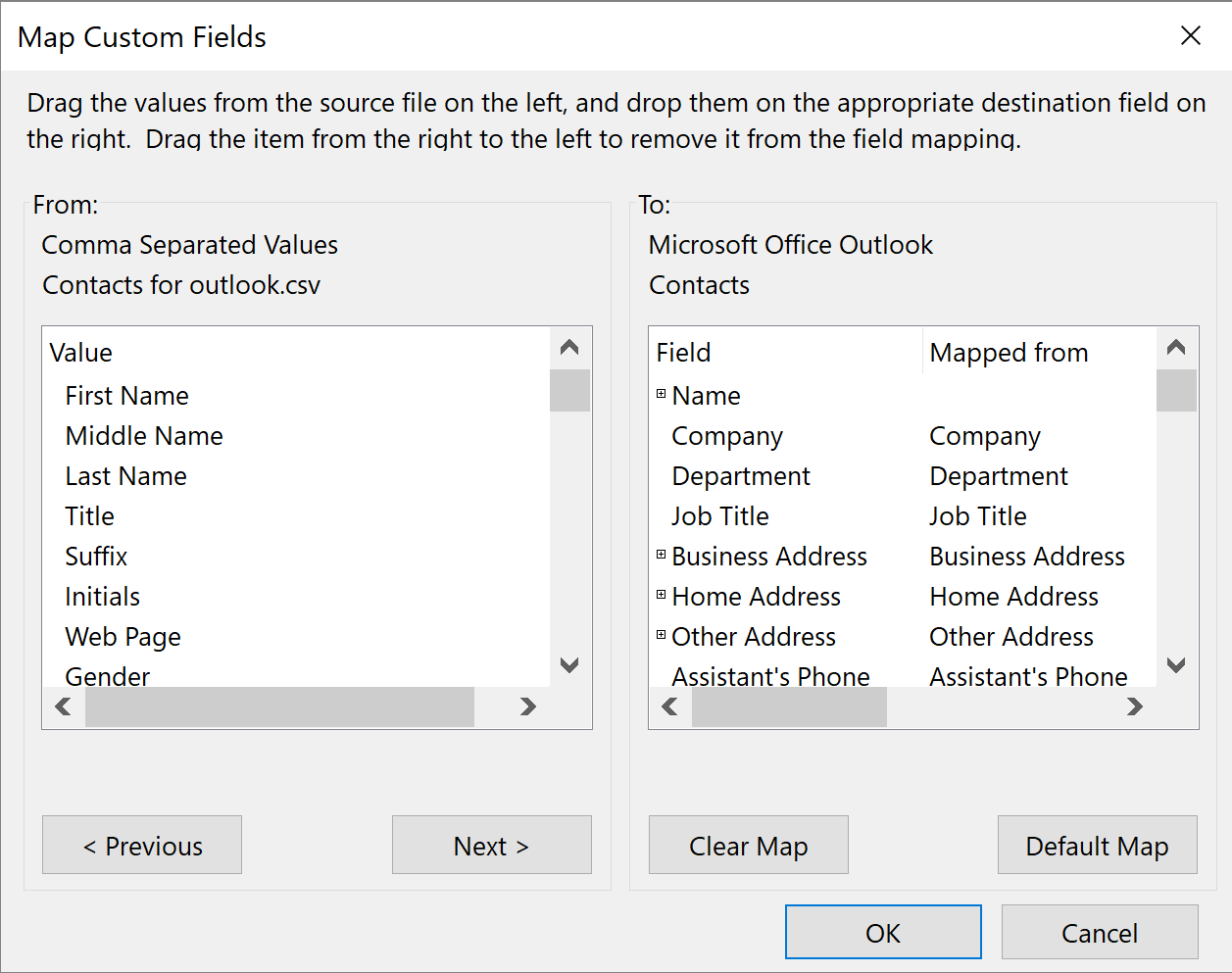
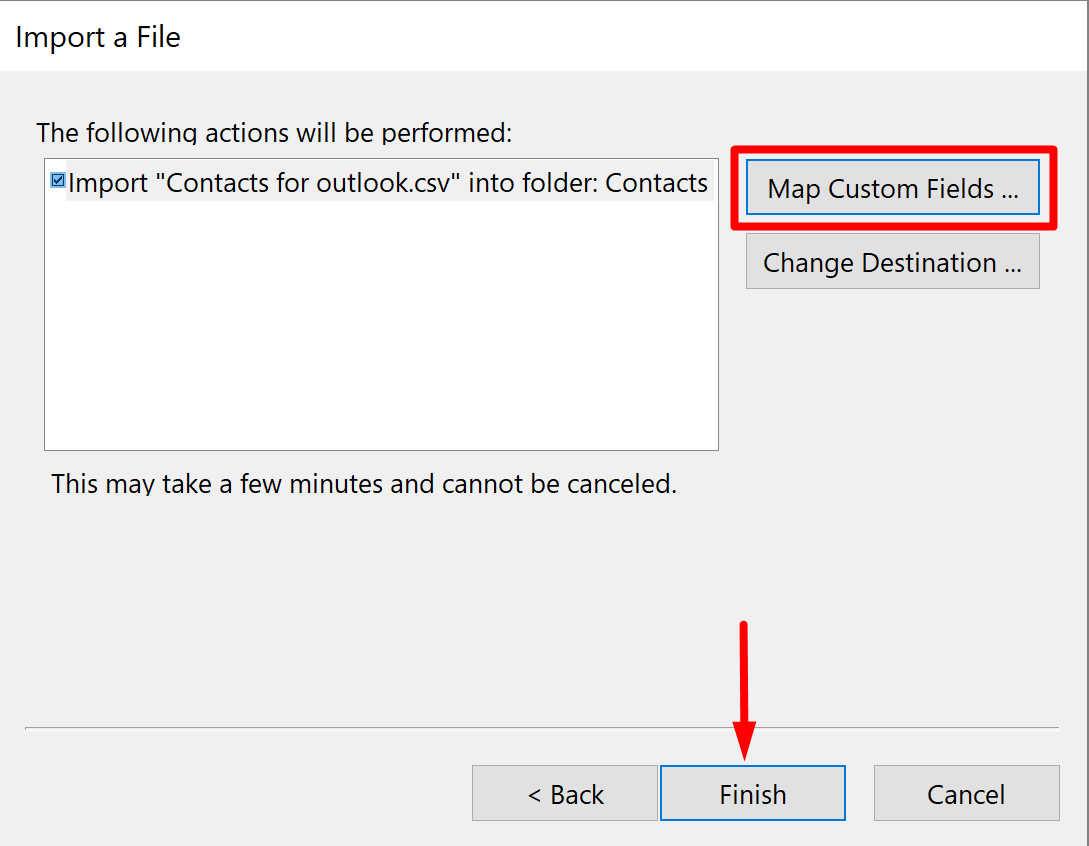
When the process is done, view and verify that all contact details are imported. Click PEOPLE icon and go through the contact list to make sure name, job title, phone numbers, email, address and other fields you’ve used have all needed info.
RELATED READING: HOW TO EXPORT OUTLOOK CONTACTS TO SCV FILE – EASIEST SOLUTION
How to Import Contacts to Office 365
Login to Office 365. Click PEOPLE from the app list.
You’ll be transferred to Outlook section at https://outlook.office.com/people/ Now click MANAGE dropdown and choose IMPORT CONTACTS.
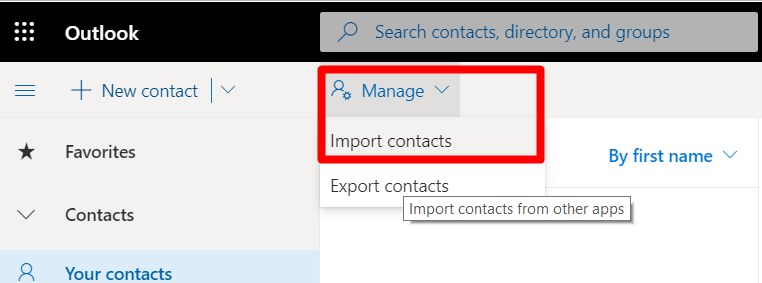
When new windows show up, click BROWSE and double click on your csv file for upload. Then click IMPORT.
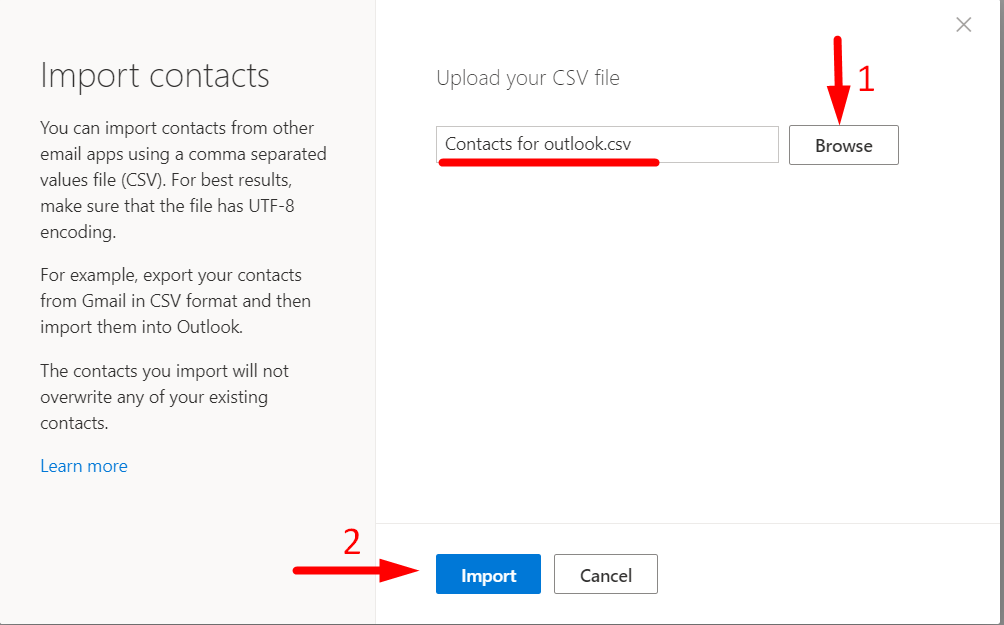
Side note: In Outlook for Office 365, you don’t have three options for duplicated contacts, like in Outlook desktop app. In Outlook 365, the contacts you import will not overwrite any of your existing contacts.
How to Import Contacts to Outlook.com (web app)
Go to Outlook.com (formerly known as Live.com) and log in with personal credentials.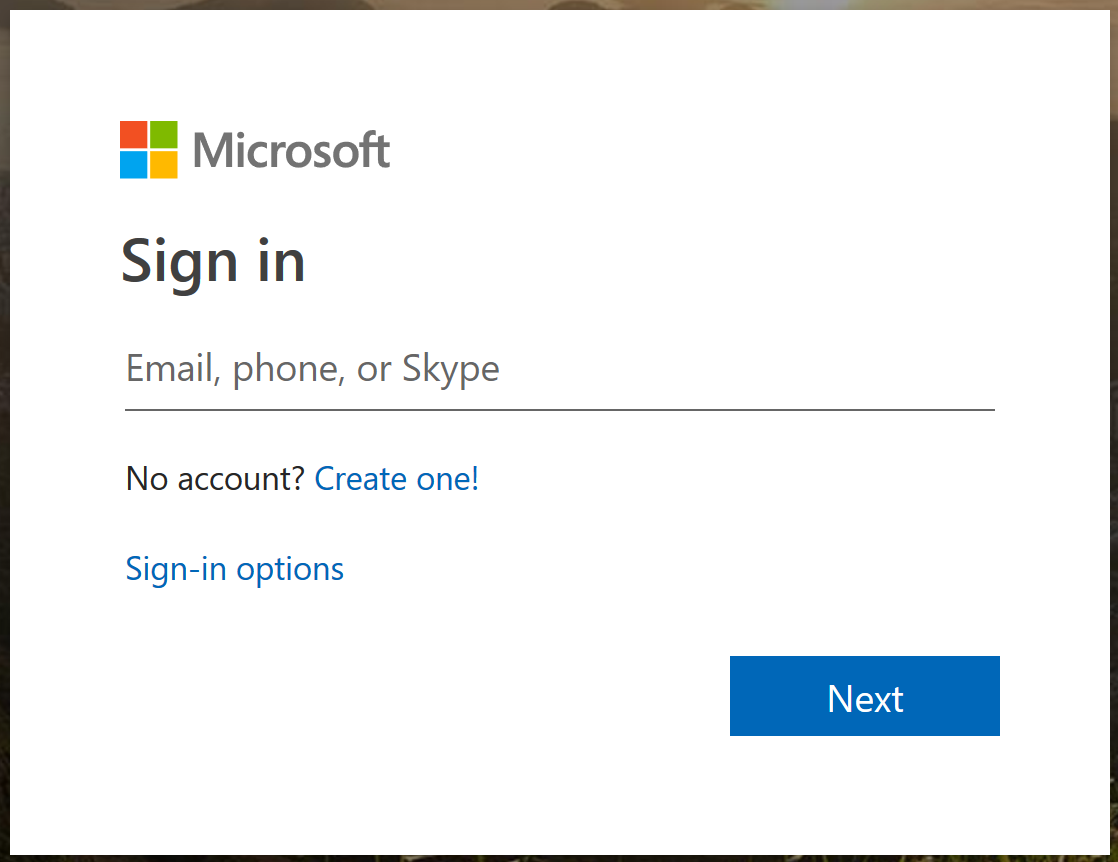
In Outlook click PEOPLE ICON in the left-side menu.
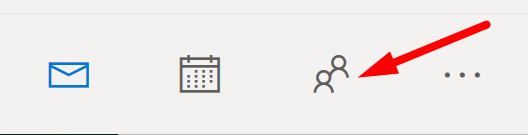
A new window will open at this URL https://outlook.live.com/people/ Click MANAGE dropdown and choose IMPORT CONTACTS.
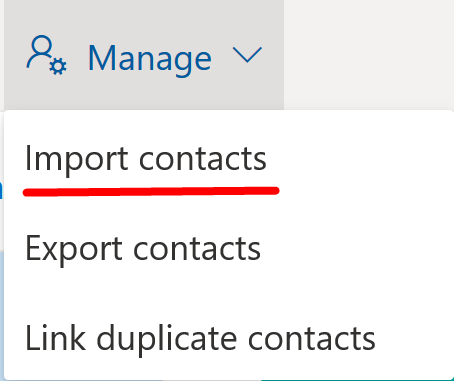
From this point, everything is the same as in Outlook 365. Click BROWSE to find and load your csv file and click IMPORT. This way your contacts are uploaded to your account at Outlook.com Review them in People section and make sure all information is in place.