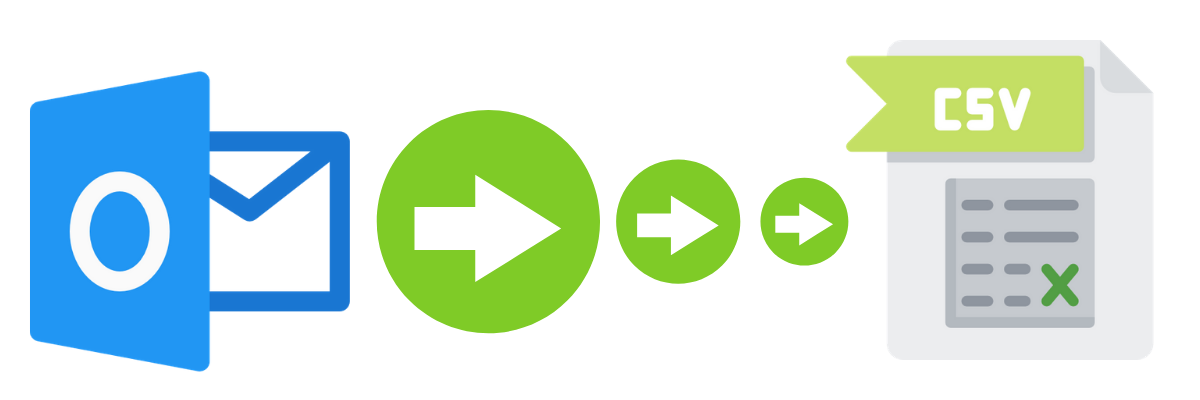
How to Export Contacts from Outlook – Step by Step Guide (With Images)
Want to export Outlook contacts and use the .csv file in Gmail, Yahoo or Outlook.com (former Live.com)? This article will show you the fastest and easiest way to export contacts from Outlook desktop versions 2019, 2016, 2013, 2010, 2007 and Office 365/Outlook.com web e-mail clients.Export Outlook Contacts (Desktop Application)
Open Microsoft Outlook on your PC or laptop and click FILE. Click OPEN & EXPORT TAB. Click IMPORT/EXPORT (import or export files and settings)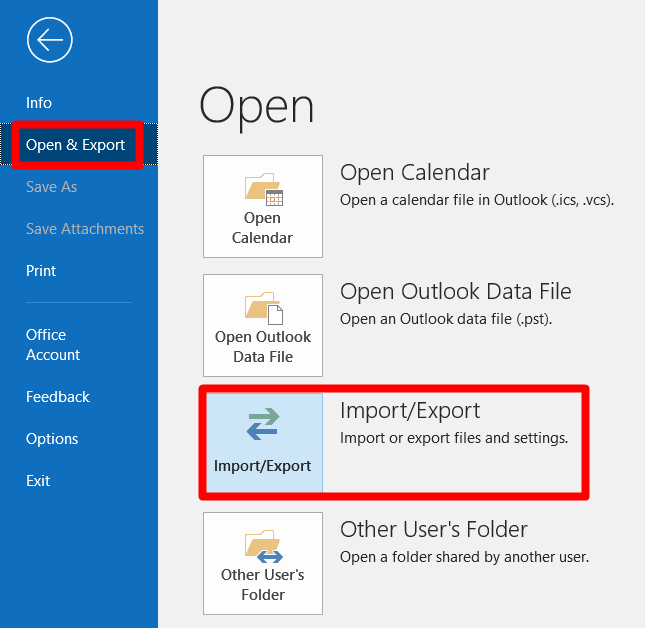
When the new window pops up, choose EXPORT TO A FILE (Export Outlook information to a file to use in other programs) and click NEXT.
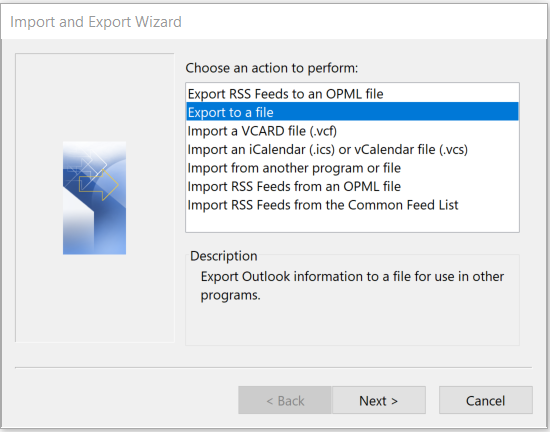
In new window choose coma separated value (.csv) and click NEXT.
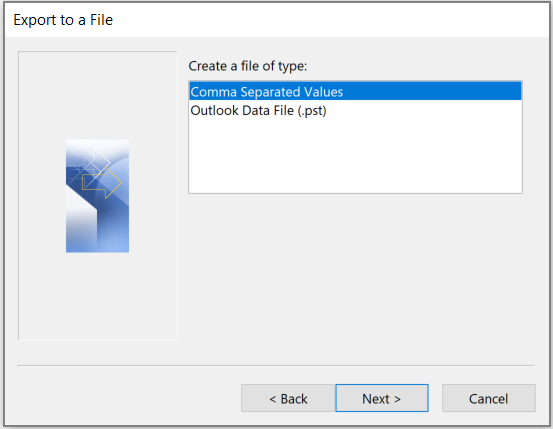
Now click CONTACTS and NEXT.
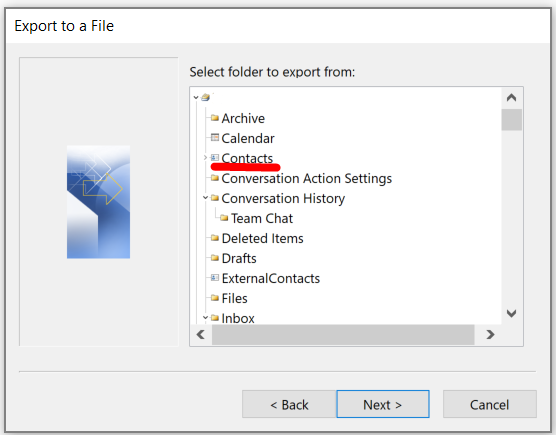
NOTE: If you have more than one account in Outlook, make sure you’ve chosen the right one. Every account has own contacts, calendar, conversation, files, and folders.
Give the file name, choose a location and click SAVE.
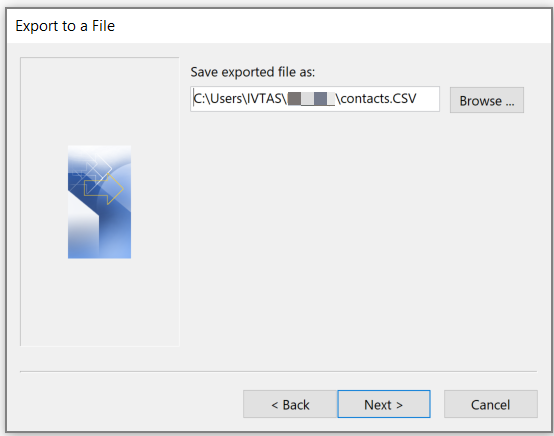
Click FINISH to validate and complete the process. At this moment there is no need to map the custom field.
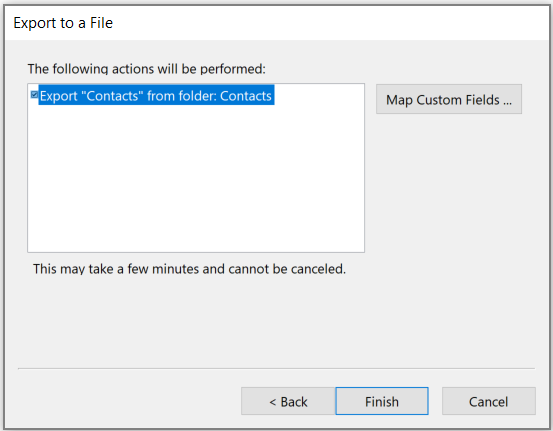
This step by step process works for Outlook 2019, 2016 and 2013. If you use older Microsoft Office versions like 2010, 2007 or 2003 there are minor differences due to the polished user interface in the latest Office versions.
Office 2010
1. Go to FILE and then OPTIONS. 2. In the left-side menu, choose ADVANCED and scroll down to EXPORT section. 3. Click EXPORT. 4. Choose EXPORT TO A FILE 5. Select COMMA SEPARATED VALUES (WINDOWS) 6. Now click CONTACTS and hit NEXT 7. Give the file name, choose a location and click FINISH.How to Export Contacts in Office 365 and Outlook.com
If you are a business user, there are big chances you use paid Office 365 account. On the other hand, home users often decide to use Microsoft email address and web Outlook client a.k.a. OWA (former Live.com). Follow steps below to copy all your contacts to a single .csv file that you can import to another email account or on another computer.Office 365
If you use Office 365, login to https://www.office.com/ using your business account and choose Outlook from the app list.
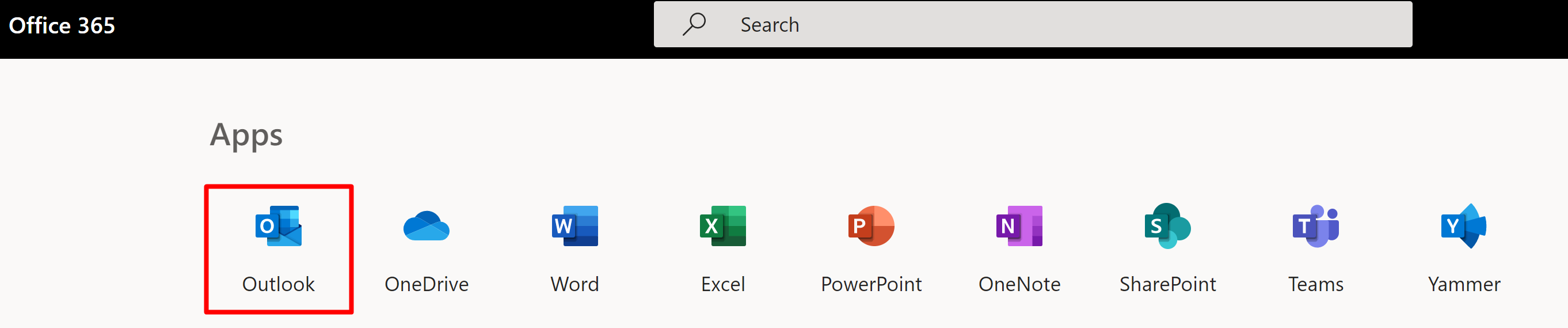
In Outlook panel click PEOPLE (CONTACTS) ICON at the bottom.
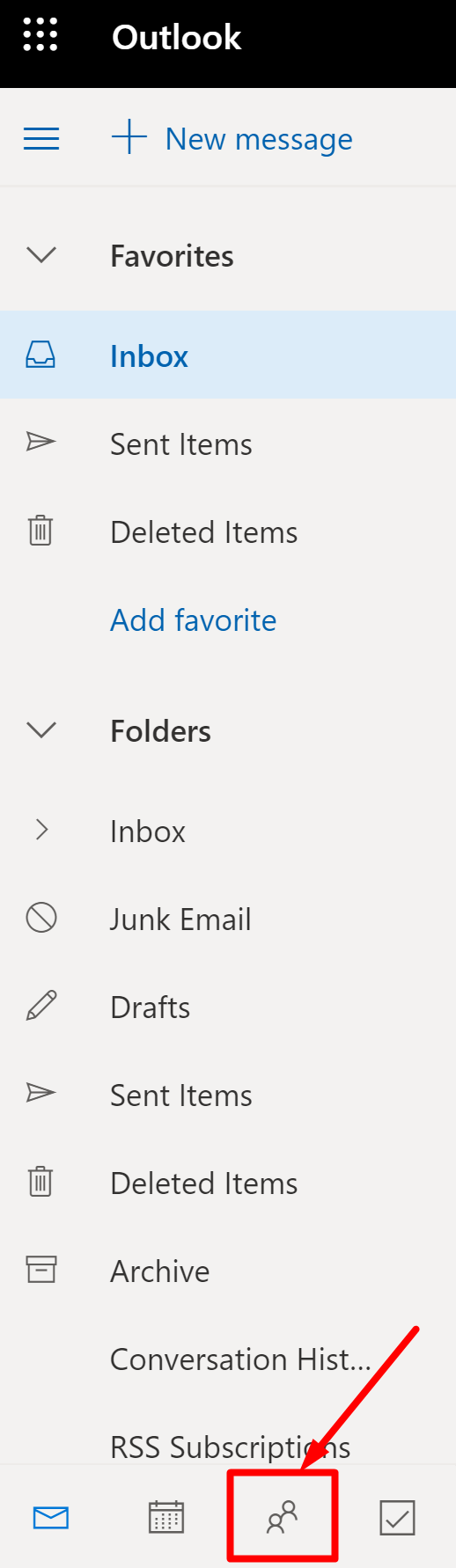
A new window will open in the browser at URL https://outlook.office.com/people/
From here you can view all your contacts, add a contact, delete a contact, import contacts, and finally export contacts from Outlook in Office 365.
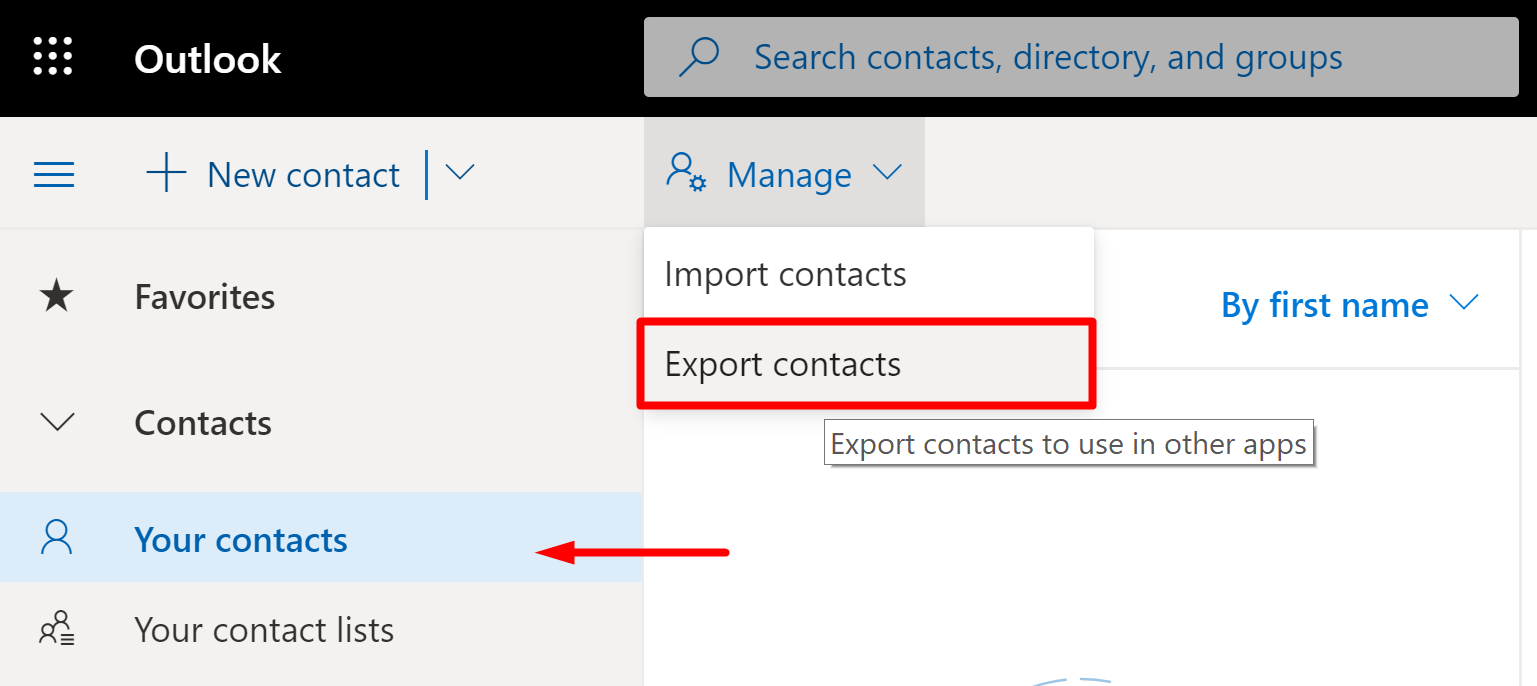
Click MANAGE dropdown and choose EXPORT CONTACTS to create comma separated values file (csv) that you can upload to another app.
In new popup box, choose ALL CONTACTS and click EXPORT.
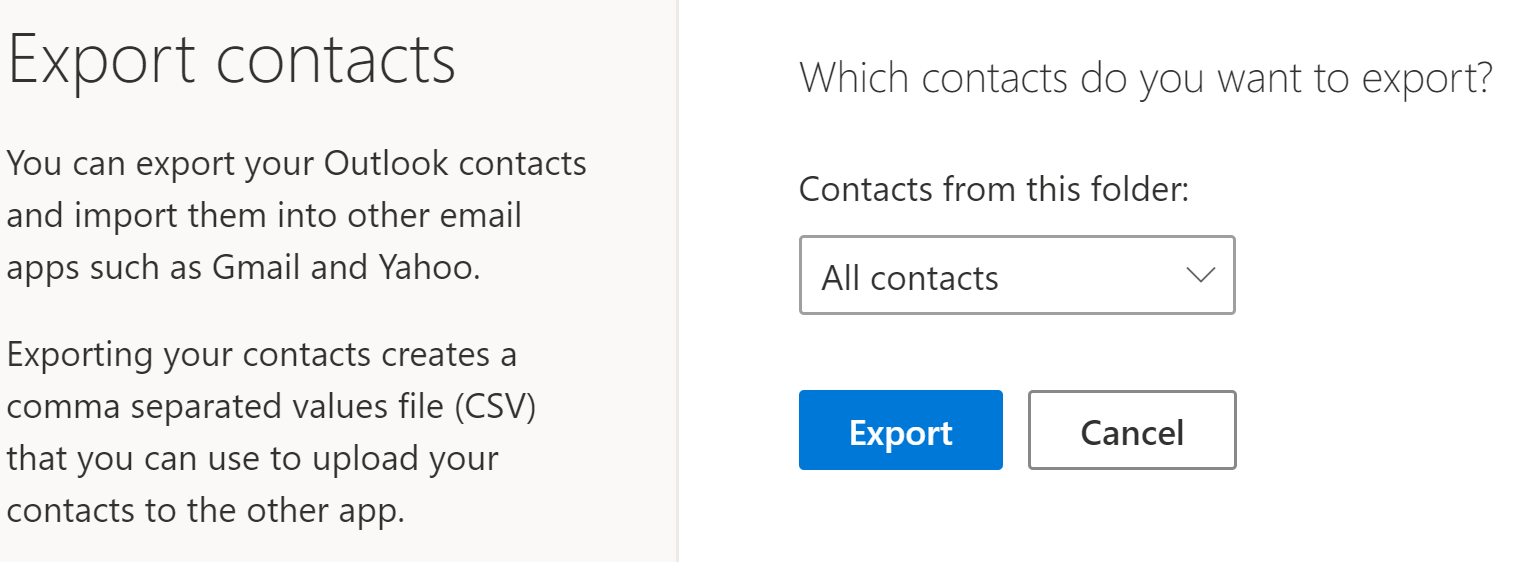
After clicking Export, the contacts.csv file will be downloaded to your computer. Open file and review rows and make sure it is properly formatted.
Depending on application where you’ll use the file, some fields are mandatory. Check Gmail or Yahoo requirements for contacts importing.
Excel file with contacts details includes first name, last name, middle name, title, suffix, nickname, email, home phone, business phone, mobile phone, company, job title, department, etc. There are more additional fields like school, hobby, birthday but they are not obligatory.

Outlook.com (formerly Hotmail, LIVE, MSN)
If you use Microsoft email like youname@outlook.com or yourname@live.com go to https://outlook.live.com/ and login with your credentials.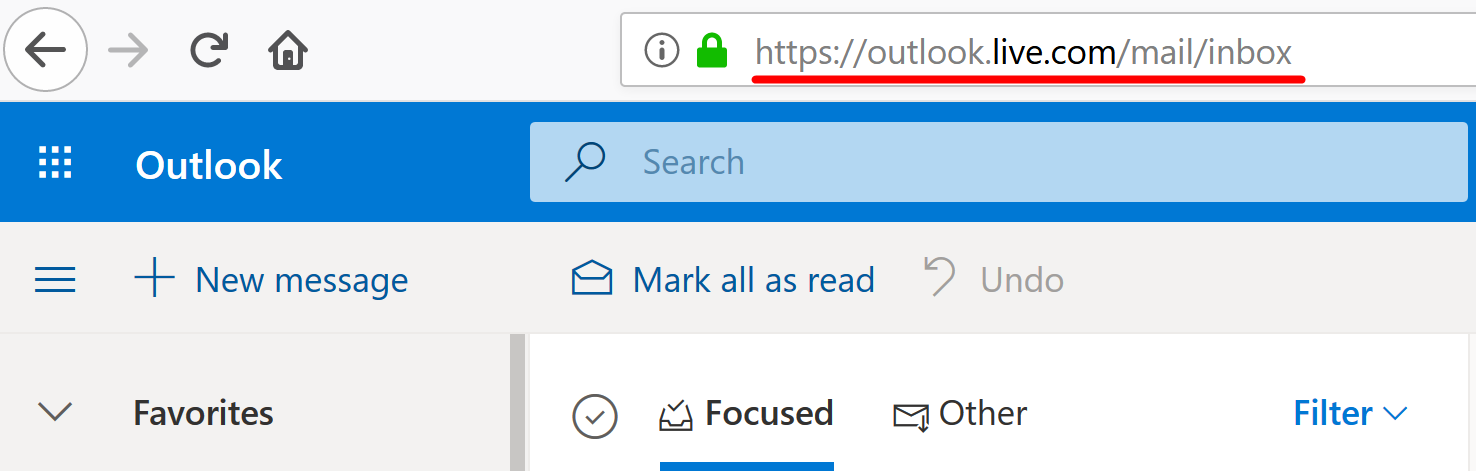
Export contacts from outlook web app clicking PEOPLE ICON.
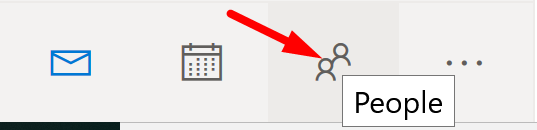
A new window will open in the browser at this URL https://outlook.live.com/people/
Similar to Office 365 interface, here you can add, delete and edit contacts, make them favorite, or export and import.
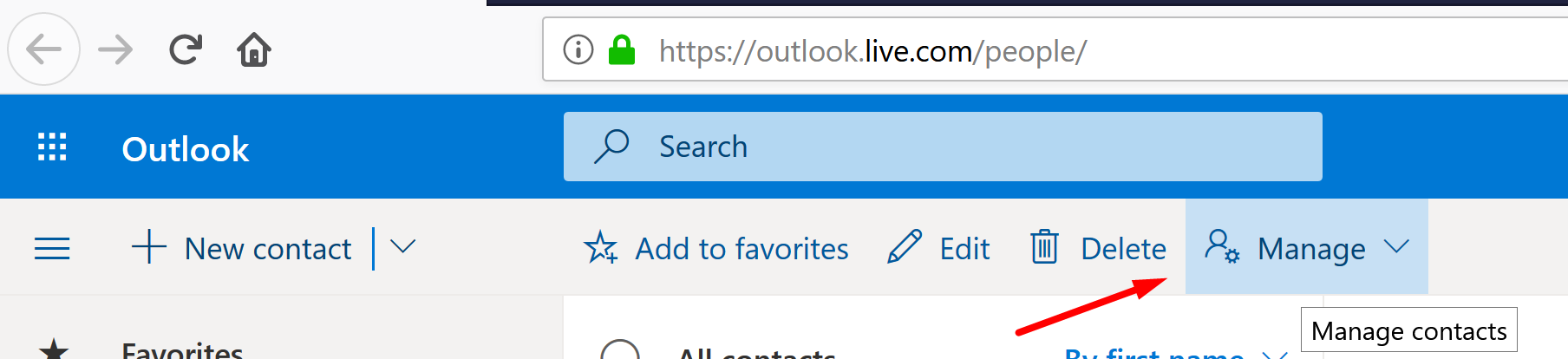
Click MANAGE dropdown and choose EXPORT CONTACTS.
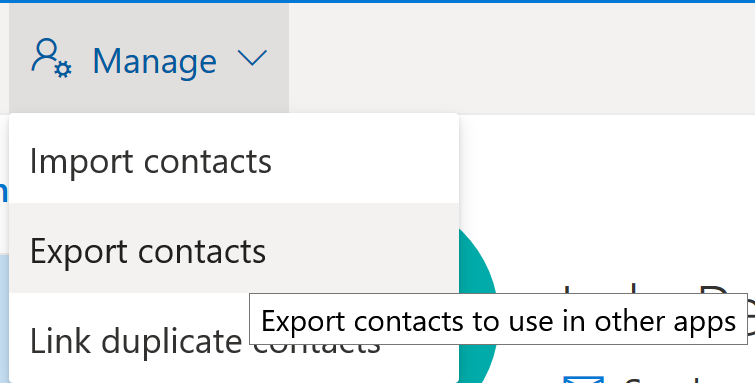
In Contacts from this folder dropdown, choose ALL CONTACTS to download contacts in csv format.
Excel file has the same format as the one created in Office 365.

