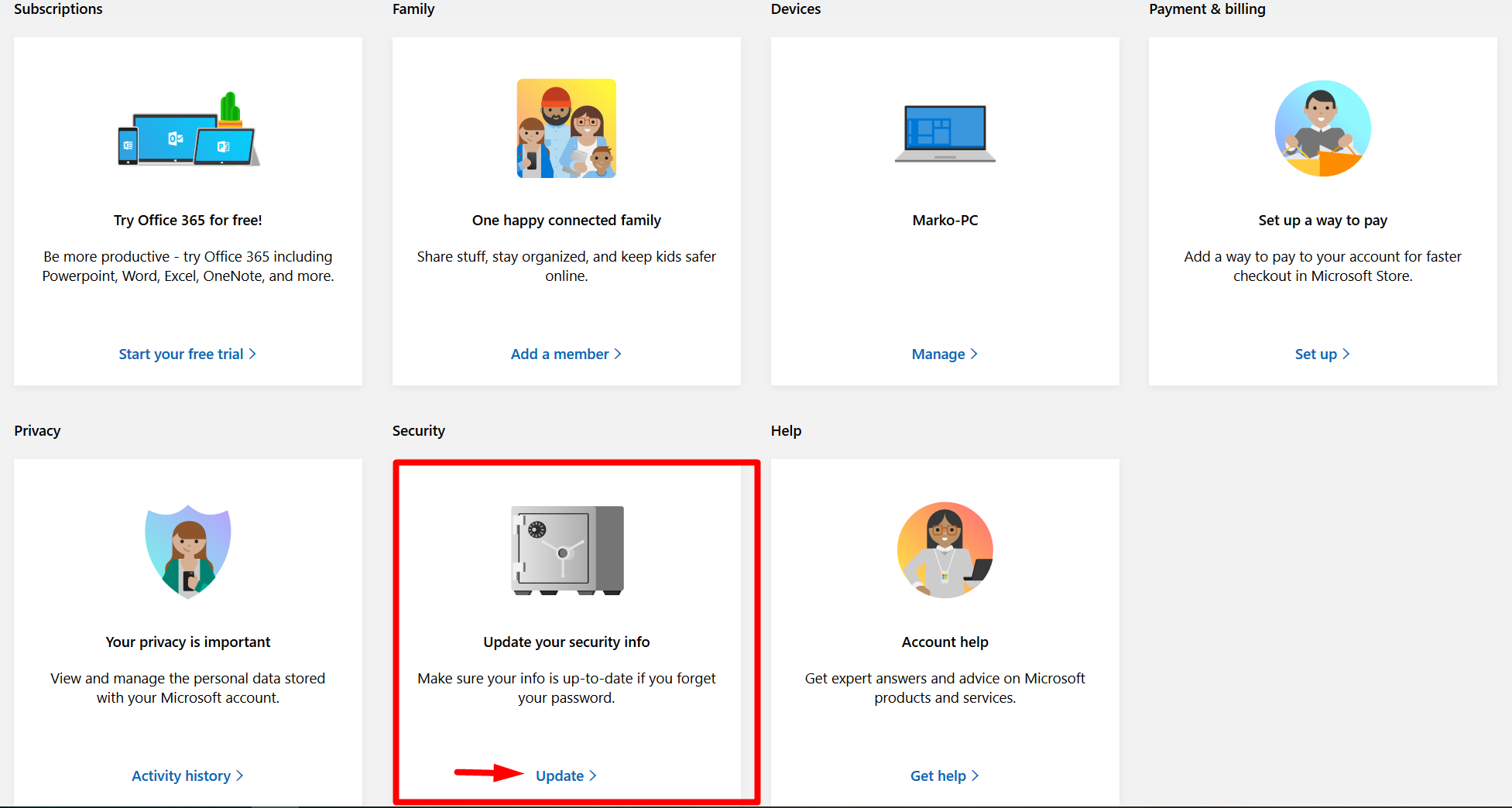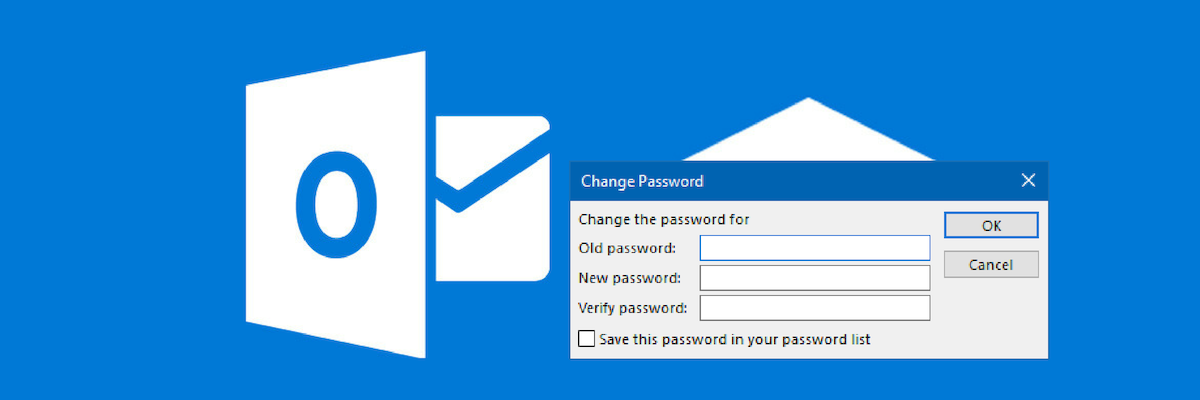
Change Outlook Password: Step by Step Guide (with Images)
This article will show you how to change Outlook password in desktop (Windows and Mac versions), Office 365 and Outlook.com Changing (update or reset) email password has to be done in two places. First, change the password with your email provider, in your email account. Second, at the Outlook or another e-mail program, you use to send and receive emails. Because of this, you need to know what e-mail account you use. If you are paying a subscription for Office 365 and use Outlook for Office 365, you need to change/update the password in your Office account and then proceed to Outlook at your desktop or smartphone. Same stands for other email providers like Gmail, Yahoo, or iCloud. You’ll need to login to the Gmail website, Yahoo website and Apple ID website, change the password there and after that update password in Outlook. This may look complicated, but it’s a straightforward process. Use this step by step guide with images and change or reset Outlook password if you forgot email password or because of security measures.How to Change Password in Outlook for Office 365
If you are business user and pay monthly Office 365 subscription, your Office 365 password is also password for your Outlook. Login to Office 365 with your username and password. Click on the profile image or image placeholder in right upper corner and click MY ACCOUNT.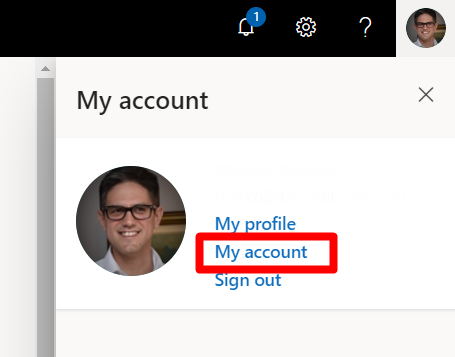
In My Account window, click SECURITY & PRIVACY. Choose PASSWORD in the box on the right.
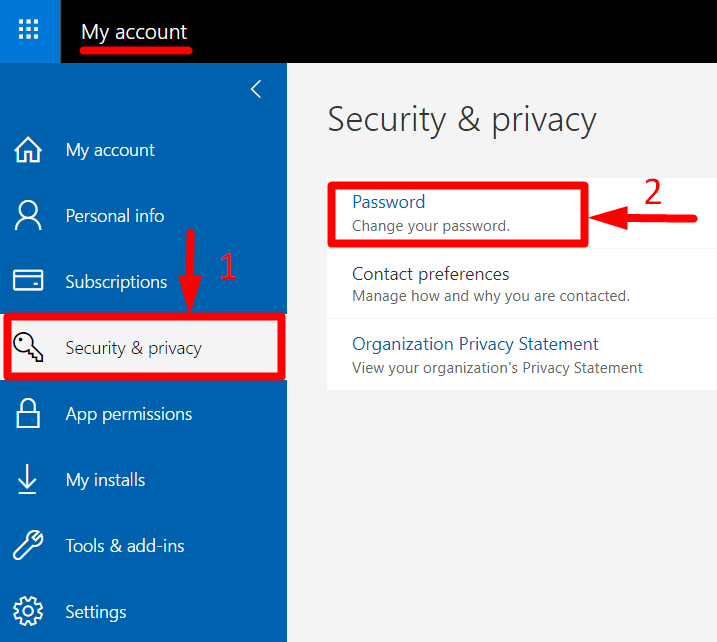
After clicking Password, you’ll be taken to the page where you need to enter the existing password and create new Office 365 password that will be Outlook password at the same time.
Note: Password needs to include from 8-256 characters. Don’t use a birthday or common words in the password. Follow usual security practice and combine numbers, symbols, uppercase, and lowercase letters. To stay safe online, you need unique and robust password.
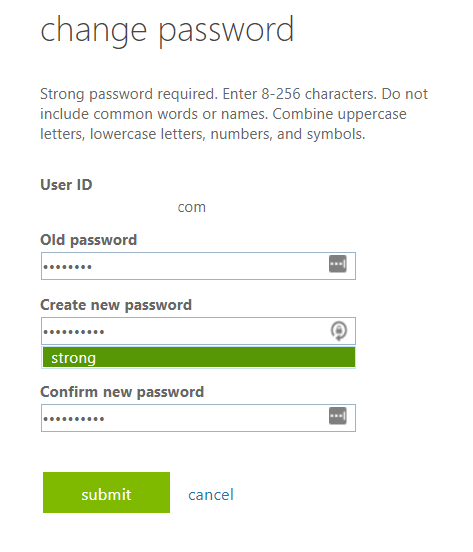
Once you enter and confirm the new password, click SUBMIT. You have successfully changed the Outlook password in Office 365.
If you use Outlook in your desktop machine, you’ll need to update password there as well.
Here is how.
Outlook Password Recovery: Desktop Version
Open Outlook in your computer. If it’s already running, restart the app. New Microsoft Outlook box will show up, enter a new password, and click Remember my credentials. Click OK to open Outlook and synchronize Inbox.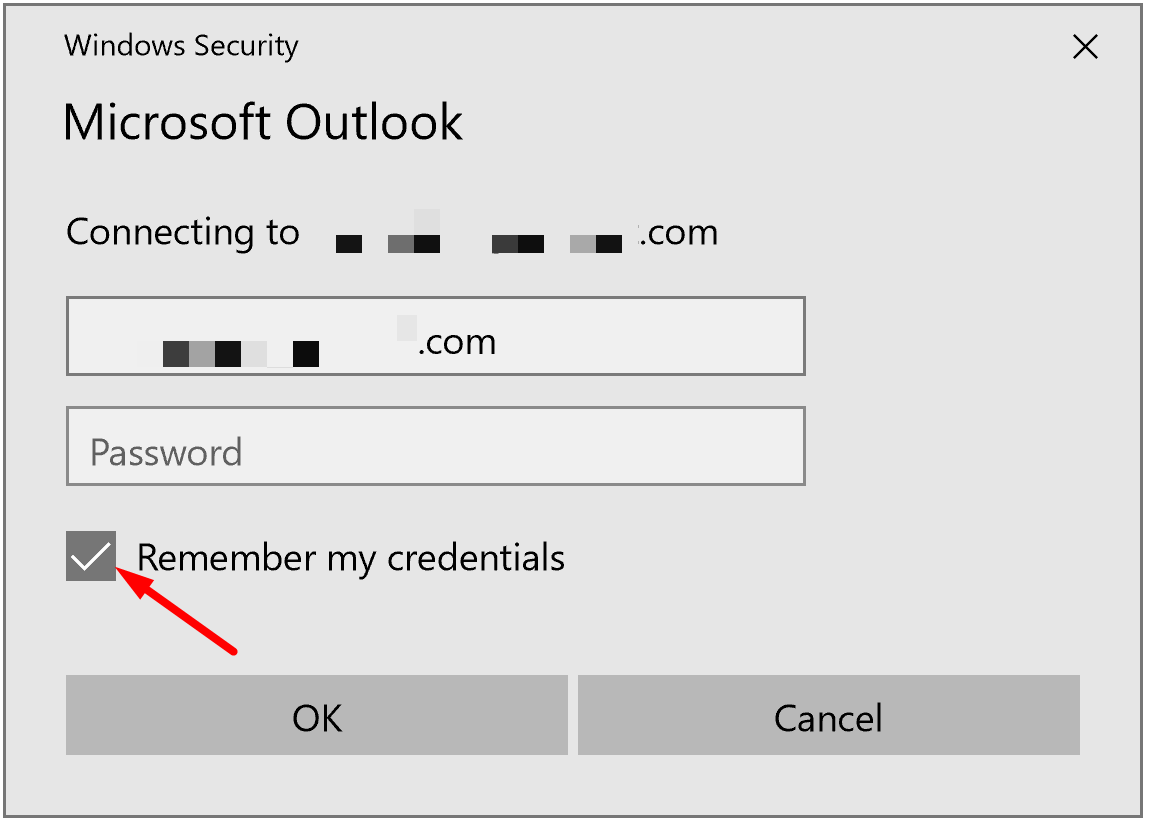
If your e-mail is connected to the Windows, Windows will also ask for a password update. If so, type a new password and click CONTINUE.
Note: After you change the password for Office 365 account, you’ll need to enter a new password to all your devices which use Office 365 applications. This refers to iOS and Android apps like Outlook, Word, Excel or OneDrive.
Outlook Keeps Asking for Password
After changing (updating) password in Office.com portal, there is a great chance that Outlook (desktop version) will keep asking for a password. To prevent this annoying practice check, Remember my credentials box. In many cases, this will fix the issue. If Outlook keeps asking for the password you should:- Install the latest Outlook updates
- Check if Anonymous Authentication is selected under Security tab of Microsoft Exchange box
- Disable installed add-ins, one by one, and check which one makes the trouble
- Reset login for Office 365
- Create a new profile for the email account
- Check anti-virus app and firewall (they can interfere with e-mail client settings)
How to Change Password in Outlook.com (web email client)
If you use Microsoft e-mail client with Live, MSN, Hotmail or Outlook email address, follow steps below to change Outlook password. Login to Microsoft Security portal at https://account.microsoft.com/security/.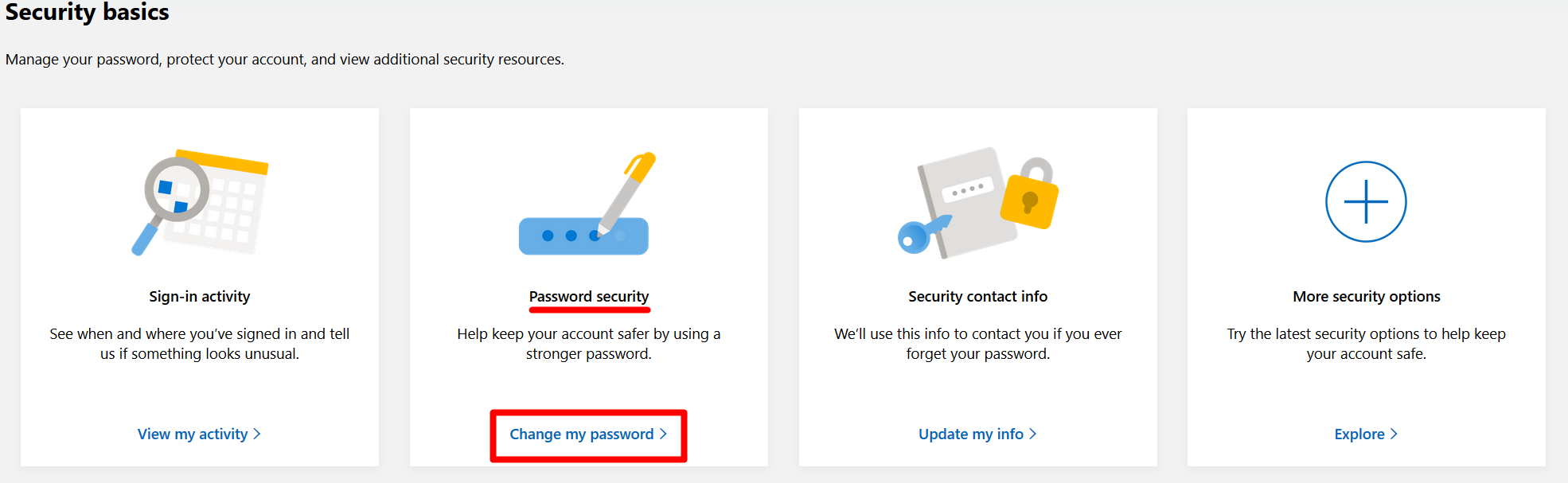
Under Password Security box, click CHANGE MY PASSWORD.
Microsoft will ask from you to confirm identity by sending a code to recovery email for your account. Enter the code you have received and click VERIFY.
In the new window, type the existing password, new password, and re-enter the new password. Click SAVE.
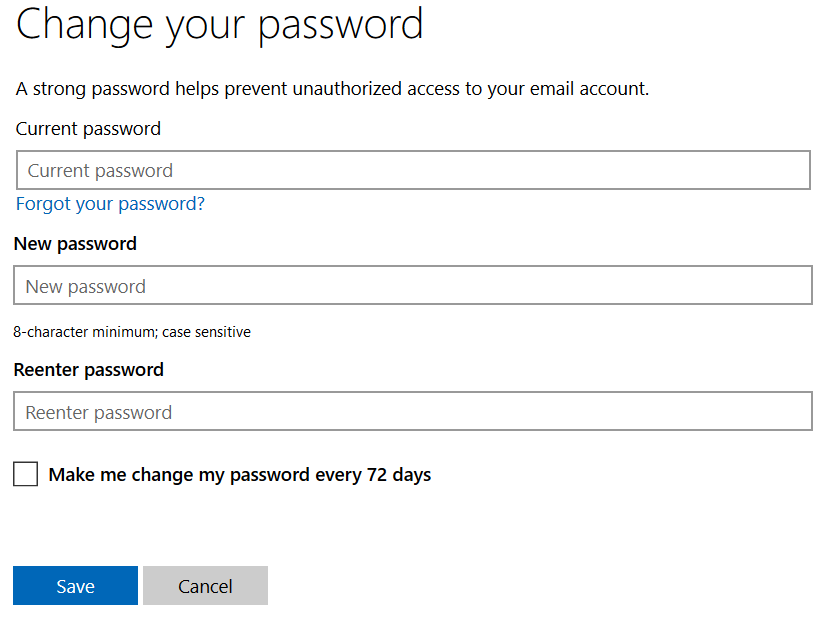
You can do the same using a slightly different approach.
Login to Outlook.com and click profile image in the right-hand corner. Now click VIEW ACCOUNT.
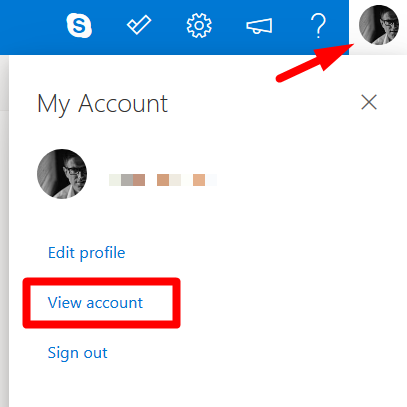
In the Account window click SECURITY TAB. You’ll be redirected to Security Basic, from here choose PASSWORD SECURITY.