Although Windows 10 is the most efficiently coded operating system from Microsoft, it can come to the point where you can experience a PC slowdown.
Trying to use a slow computer or laptop is such a frustrating experience. Windows 10 slow performance is caused by many reasons, so that you will need many solutions. When in constant use, your PC will need a bit of help from time to time and require to Windows 10 adjust for best performance.
But do not worry. You do not need to be computer-savvy to figure out each tip on this list because it is not as complicated as it sounds. Instead, IT experts from Secure Networks will teach you some simple tricks to boost performance and speed up Windows 10.
Tip #1 – Restart Your PC
Many users tend to keep their PCs for weeks at a time. The display will go to sleep, but any previously started processes will continue. As a result, it can lead to accumulation over time and slow down your PC.
The solution is to shut down your PC at the end of each day but make sure you save your work before you do so.
Click the Windows button, and then select the ‘Power’ button. Suppose your PC cannot display the Windows menu. In that case, you need to manually hold the Power button until the computer is powered off.
It is advisable to open just the apps you need and close them when you are finished.
Tip #2 – Update Windows, Drivers, and Applications
Sometimes Windows 10 performance is inadequate because it is out of date. Microsoft continually releases updates that are designed to fix common bugs and improve performance.
When you need to check if the Windows is up-to-date, open the Windows menu and type ‘Update’ in the search bar; then click ‘Check for Updates’ to access your setting. Windows will automatically send you a notification when an update is available, just do not keep putting it off.
If there is an update available, make sure to save any personal data before continuing. Maybe your laptop will need to restart several times to apply all the updates properly.
Your drivers and applications should be up to date, too. Usually, every application will send you an available update notification. If you are unsure which driver version you are using, a quick online search will clear any doubts.
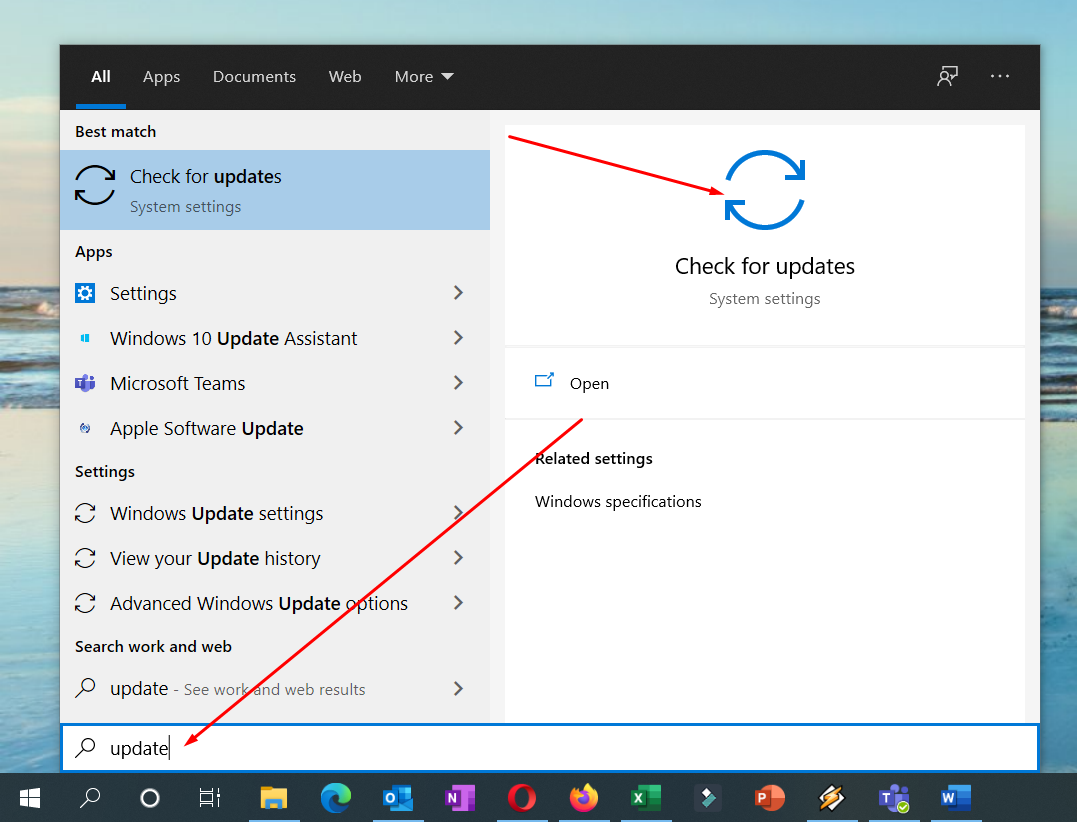
Tip #3 – Clean Your Disk
Disk cleanup is an excellent option, used to clear out any temporary files which can accumulate over time, such as image thumbnails, junk files, offline webpages, or downloaded program files.
To do that, click the Windows menu and type ‘Disk Cleanup’ in the search bar. It will offer you a choice of files that you want to delete, so mark the checkbox next to each option. To finish, click ‘Clean up System Files,’ and the system will then calculate the amount of space you will save.
Tip #4 – Delete Unnecessary Files and Programs
Our PC can get cluttered over time and can have a negative impact on your PC performance. Freeing up space by deleting unnecessary files, for example, every week, and emptying the recycling bin afterward will surely increase Windows 10 performance.
Go to Control Panel > Programs > Programs and Features > Uninstall a Program to check for the installed apps. Next, Right-click on any program you do not want to use anymore and select ‘Uninstall.’ Windows will then ask you permission to make changes to your system, so click ‘Yes’ to continue.
When you do that regularly, the chances of mistakenly delete something important decreases.
Tip #5 – Check for Viruses/Malware
Malware or malicious software are programs that are designed to harm your computer. It is a blanket term for all viruses, worms, Trojan horses, spyware, adware, ransomware, rogue software, scareware, and wiper.
When you find your Windows 10 slow, try to install a good antivirus program to help you get proper protection against malware. It regularly scans your computer, searching for any suspicious programs and files, and it removes it.
Antivirus programs come with the optimization feature that will scan your computer for malware, unnecessary files and registry items, and unused programs that can be removed to declutter the system.
You can try to remove viruses without using antivirus software by running the Windows Command Prompt with the Admin Privilege. Type the command: attrib g:*.* /d /s -h -r -s and click Enter (Note: replace the drive letter g with your external hard drive’s letter)
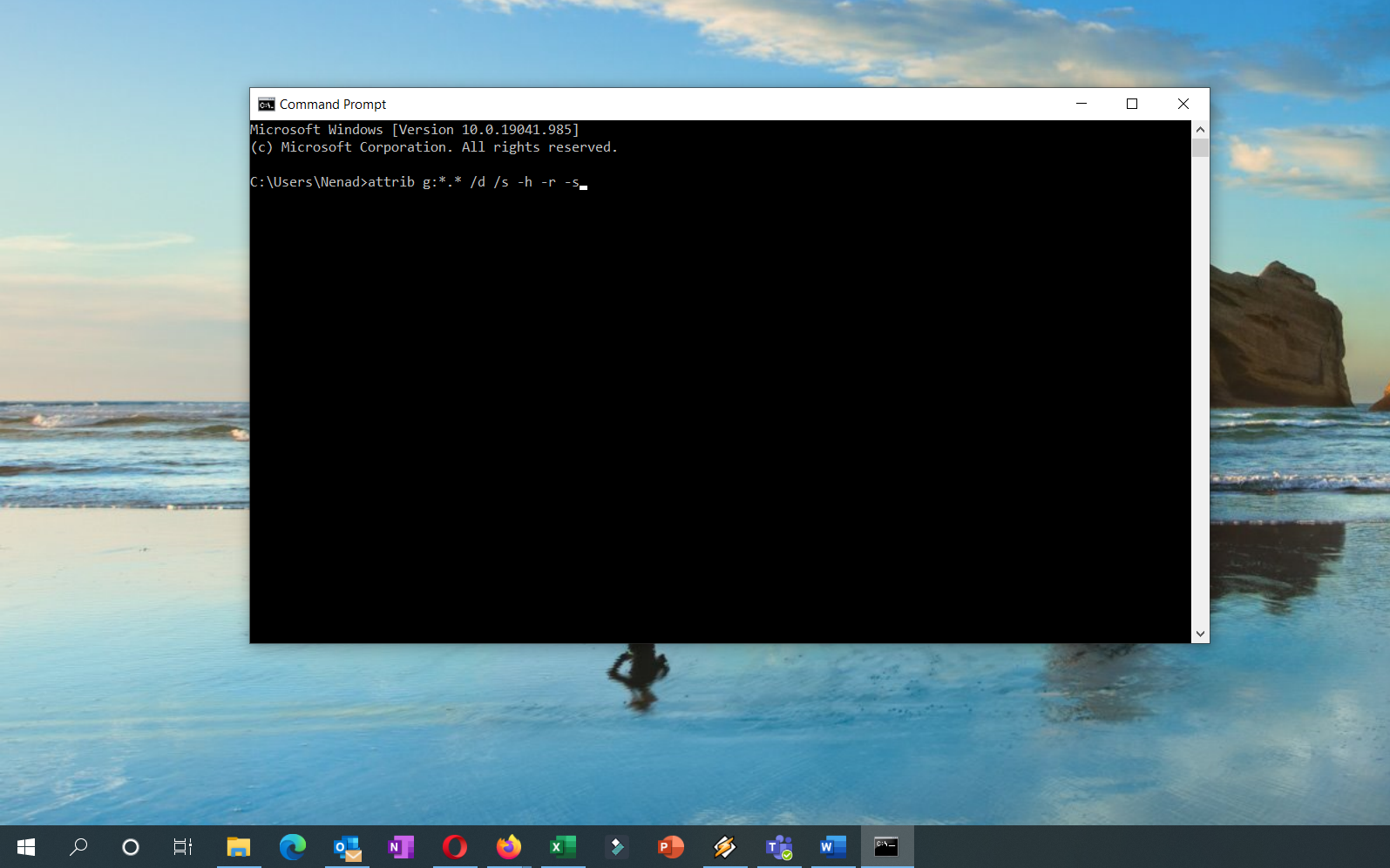
Tip #6 – Run Fewer Programs Simultaneously
When your PC has many web browser tabs, programs, applications, and others open at once, it can slow it down. If this is the case, close any unnecessary programs and restart your PC. When you make a habit of closing the programs instead of minimizing them, you should see some improvement.
Tip #7 – Disable Special and Transparency Effects
The latest version of Windows comes with many graphics, special effects, flyouts, translucency, and animations. However, these features are usually unnecessary, so it will boost your PC’s performance to take it back to basics.
To do that, open the Windows menu and search for ‘System,’ then go to the ‘Advanced Settings’ tab and select ‘Performance Settings.’ Next, under the ‘Visual Effects‘ tab, click the radio button for ‘Custom.’ You can uncheck the tick boxes from here, and then click ‘Apply’ to confirm the changes you have just made.
When it comes to transparency effects, Windows 10 employs them for certain features such as the task menu. It seems like a simple effect, but it is not very easy to draw, and it can slow computer Windows 10 quite a bit.
Go to the Windows menu to disable transparency effects, search for ‘Make Start, Taskbar and Action Center transparent. This will pull up the ‘Color’ settings, where you can choose to switch off transparency.
Tip #8 – Disable Startup Programs
Running the programs immediately after you log in, it can make your Windows 10 running slow. To check the startup programs, open the Task Manager (Ctrl + Alt + Del) and then click the ‘Startup’ tab. For each program, the ‘Startup Impact’ will appear. Pay attention to ‘High’ value because these apps will likely slow down the performance.
To prevent your laptop from launching on, right-click on it and choose ‘Disable.’ Important note: some programs are vital for Windows to operate; usually, the ones with Microsoft listed as the publisher are probably best left alone. If you are not sure, check online to find out more.
Tip #9 – Defragment Hard Drive
You are constantly asking yourself, Why is Windows 10 so slow? The answer may lay in your files on the hard drive being fragmented. As your computer needs to check in multiple places for the pieces, it can run more slowly.
Defragment means putting the files back together so your system may run more efficiently. Windows 10 does that automatically once a week, but if you suspect something is wrong, you can do it manually.
Suppose you have a traditional mechanical HDD (Hard Disk Drive). In that case, you must defragment it, whereas SSD (Solid State Drive) is not recommended to defragment.
Go to My Computer and right-click the hard drive (default name is WINDOWS (C:), but you may have renamed it), then click ‘Properties,’ ‘Tools,’ and under ‘Optimize and defragment drive’ click on ‘Optimize.’ An ‘Optimize Drives‘ screen will popup. If you have an HDD, defragment only that kind of drive. Click ‘Analyze’ to see how fragmented it is. If it is above 5%, click ‘Optimize’ to defragment the disk.
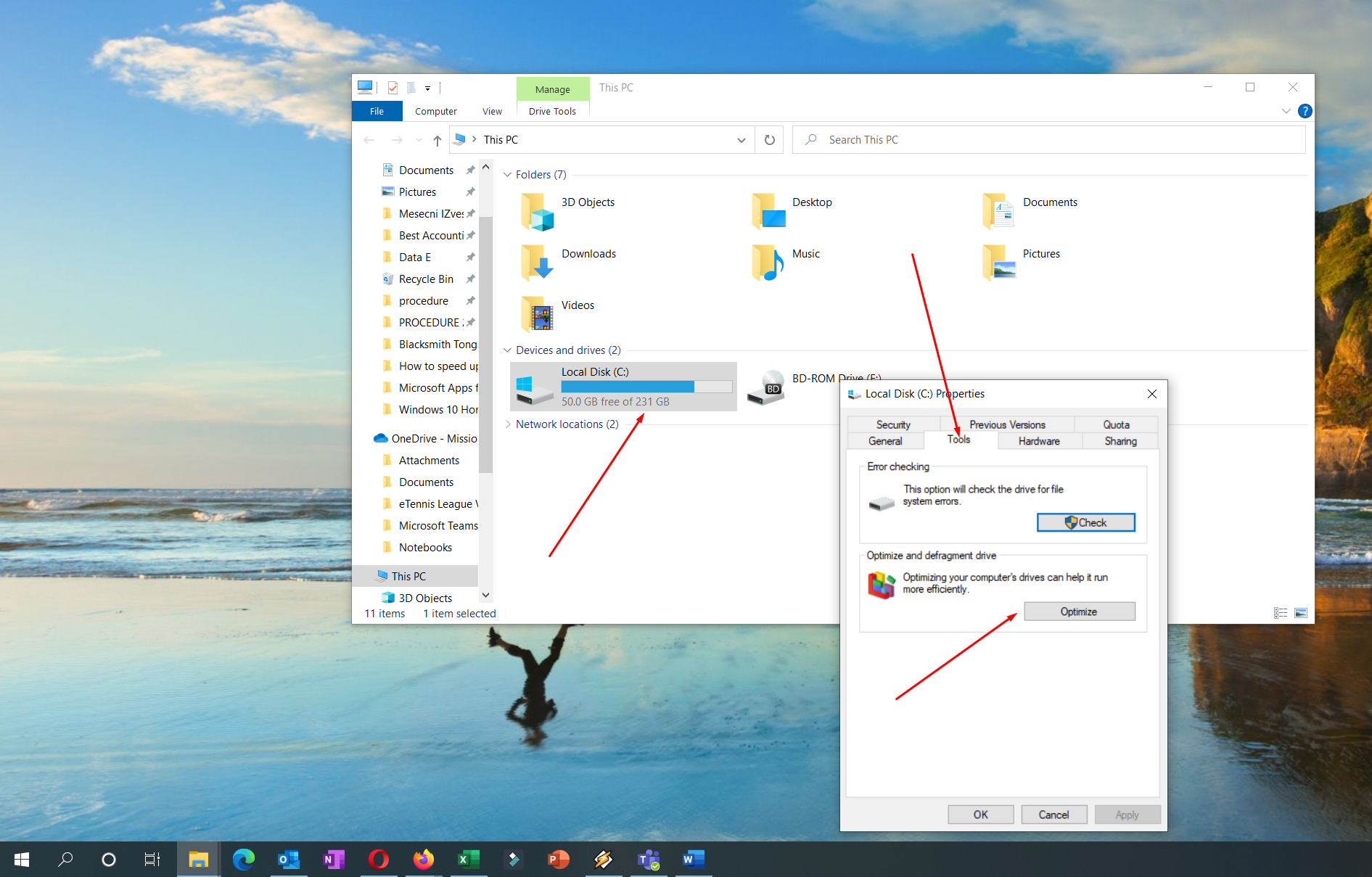
For the SSD, only the ‘Optimize’ option is available. By clicking it, it will run the TRIM command that will erase data that is no longer in use.
Tip #10 – Upgrade your RAM
Increasing the amount of virtual memory (RAM) can speed up PC Windows 10. A minimum of 4GB of RAM is required for Windows to run smoothly, but not including ‘resource hungry’ app such as video games.
Installing more RAM is the easiest option. Every PC has a certain number of slots where you can insert RAM chips. Suppose you are not familiar with the type of memory. In that case, your PC uses open Task Manager (CTRL + Alt + Del) and then click ‘Performance.’ It will display the memory slots in use together with the type of the memory, for example, DDR4.
Installing the new RAM chips is quite simple. Just make sure to use an anti-static wrist wrap to prevent damage to delicate components.
Tip #11 – Adjust Power Options
When your power plan is set to Balanced, it takes into account performance and energy consumption. The High Performance plan is a better solution when you want to speed up computer Windows 10.
To do that, go to Control Panel > Hardware and Sound > Power Options > Create a power plan to start with an existing plan. Then, you can enter the name of your new plan and select ‘Next.’ You can also go into Change advanced power settings to make more adjustments.
Tip #12 – Erase Everything and Start Over
If none of the abovementioned solutions did improve performance Windows 10, another final option is to erase everything in your laptop and reinstall Windows.
The best way to optimize Windows 10 is to install a fresh copy of Windows, software programs, and the latest drivers. It will help you get rid of the old software and drivers that can cause your computer running slow Windows 10.
How to Improve Windows 10 Performance on Your Workstations? Try the Best San Diego IT Consulting for Small Businesses
IT Consulting and support with rich business experience and cutting-edge IT services is the winning combination for happy and satisfied clients. We offer complete care of your business IT infrastructure – desktops, laptops, servers, and network. So do not worry about performance or cybersecurity, having a dedicated team of engineers, technicians, and administrators beside you.
To enjoy the premium quality IT services in San Diego area call us at 858.769.5393.

